If you like flower photography and enjoy abstract art and photography, you’ll love this fun way to combine the two and create your own artistic masterpieces. In this tutorial, you’ll learn how to turn your iPhone photos of flowers into beautiful abstract pieces of art using a “tiny planet” app and a variety of filters and effects.
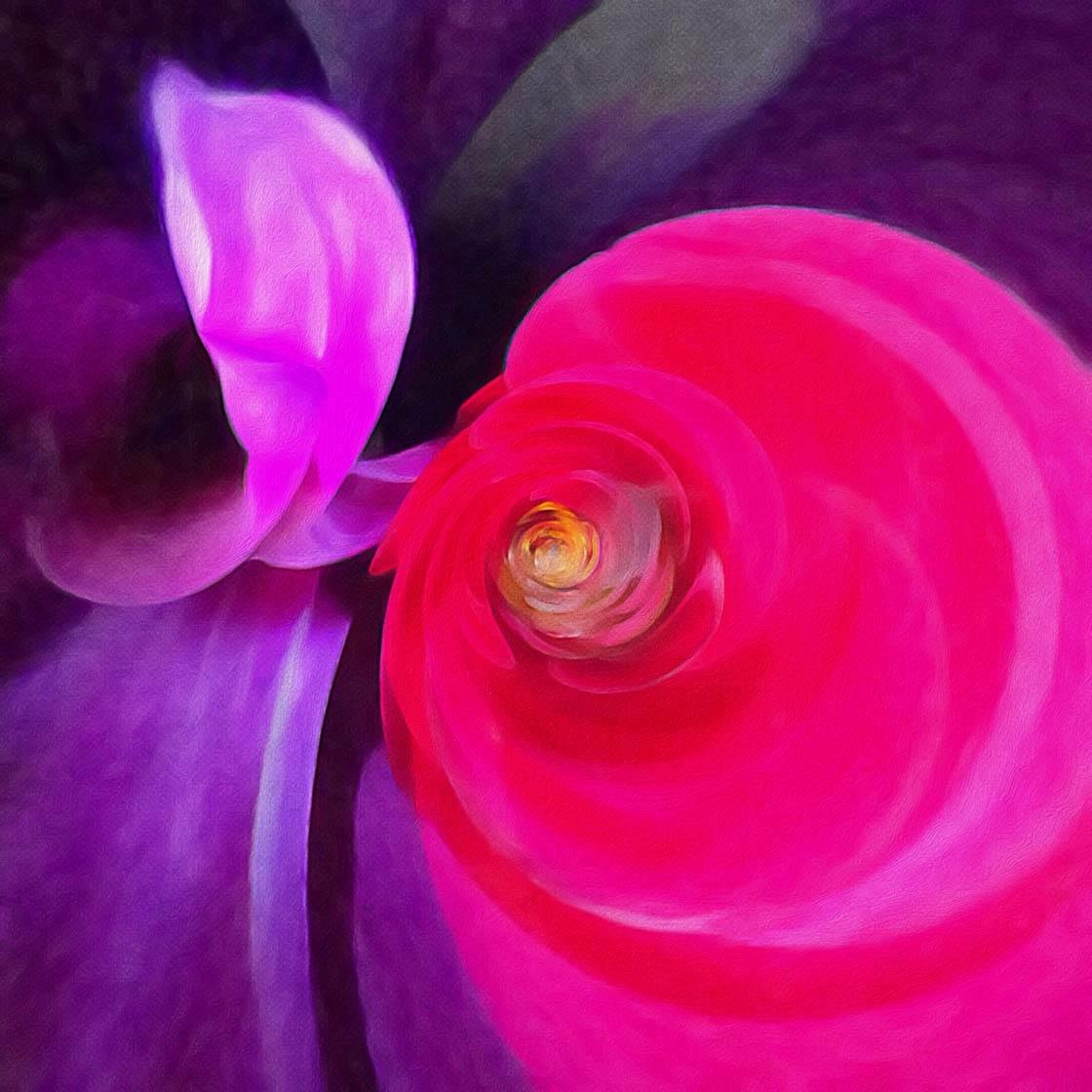
What Is A Tiny Planet Effect?
The tiny planet effect (also called stereographic, little planet or little world effect) turns your photo into a circular image imitating a small planet. The bottom third of the photo becomes the center of the planet and the top of the photo wraps around the planet.
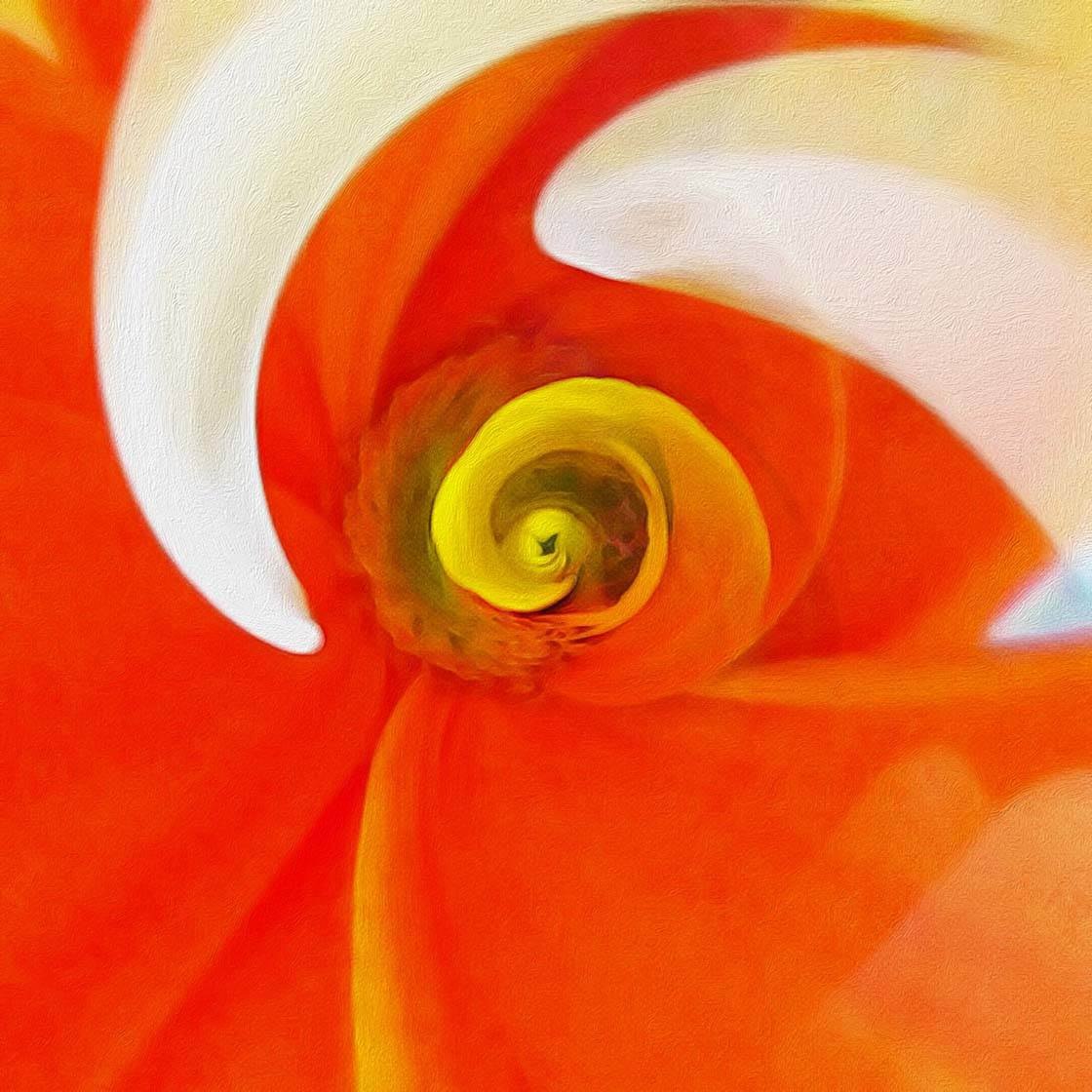
There are several photo editing apps such as Tiny Planet Photos, Tiny Planet FX, Circular+ and RollWorld that will easily produce this effect.
Typically, people use these apps to create the tiny planet effect out of landscape photos that have a definitive horizon line. However, for this tutorial we’ll be using photos of flowers to create a flower planet abstract.
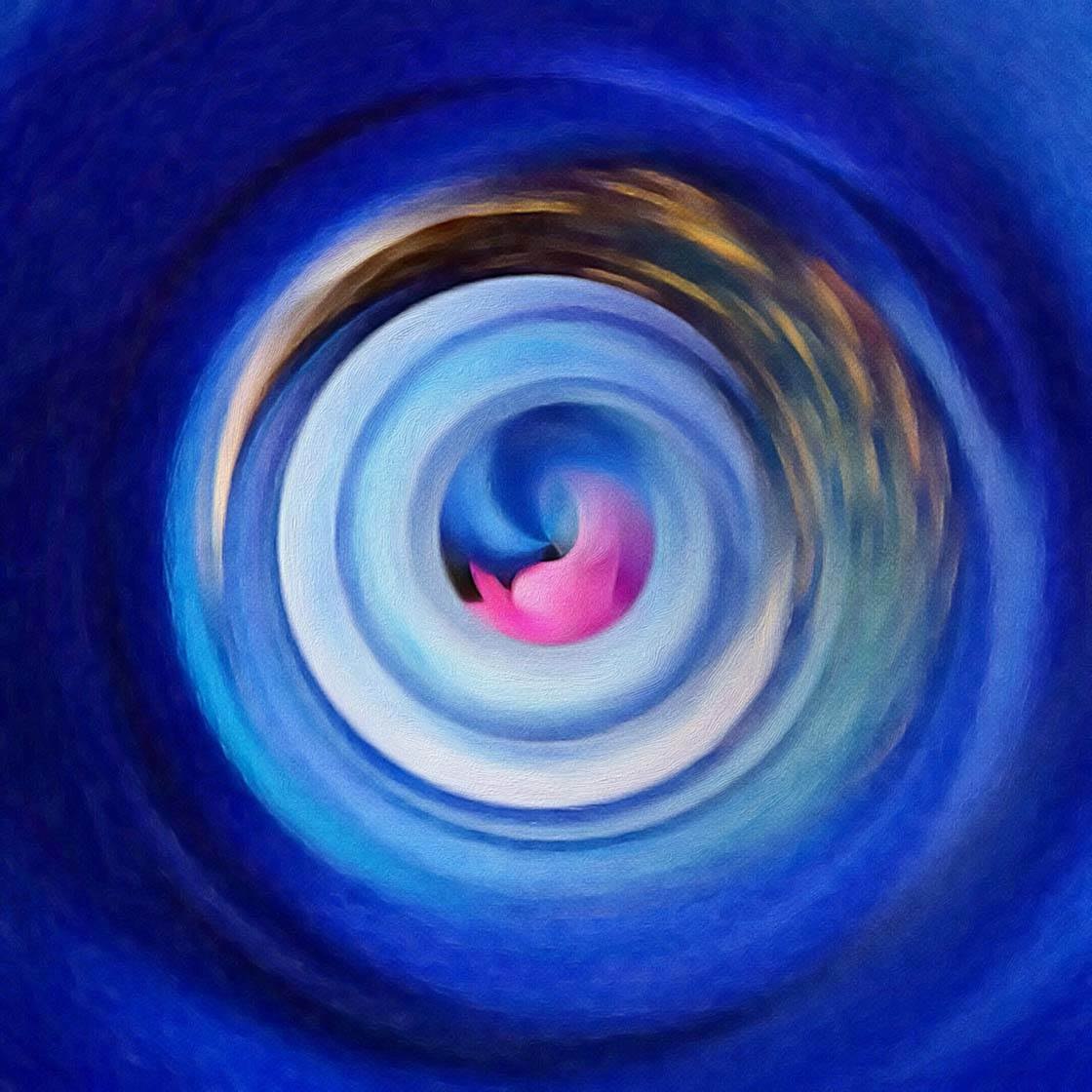
How To Select And Photograph The Flowers
Almost any flower can be used for this project, but the ideal flowers are big, bright and bold with petals that radiate to all sides like the daisy or Black-Eyed Susan. Unusual shapes and textures also work well.
The first step is to create a simple floral arrangement using a small group of flowers. Your goal is to have your flowers fill the entire photographic frame.
You could purchase a small, inexpensive bouquet of flowers from your local supermarket. Or you may not have to buy flowers at all…
When people at work receive flower bouquets for birthdays and anniversaries, I always ask to snap a few photos. If you’re lucky enough to have a garden or wildflowers growing in your yard, pick a few and collect them into a small bunch.
Put the flowers into a vase, making sure your arrangement is tight with the flowers very close together. If possible, try to keep the background out of the photograph.

Before you start snapping, keep these lighting tips in mind. Turn off the iPhone’s flash and use a natural light source, from a window for example.
Cloudy days or slightly shaded areas create wonderful diffused lighting that makes soft, unnoticeable shadows – perfect for capturing the beauty of the flowers.
Be aware of your body to ensure you’re not casting a shadow over the flowers or blocking your light source.
To capture the intricate details of your flowers, ensure you set focus before taking the photo – tap on the screen where you want the iPhone to focus.
If the flowers appear blurry, you may be a little too close. Usually the iPhone will be able to focus within a 4-inch range. Find a focal point, for example a large, colorful flower that stands apart from the rest, or two flowers that create a dynamic blend.
Turn the flower arrangement in different directions so that you can photograph all sides. It’s important to move in close so that your flowers fill up the frame.

The above image shows the original photo that I took of my flowers. And the photo below is the finished abstract image after editing it using a tiny planet effect.
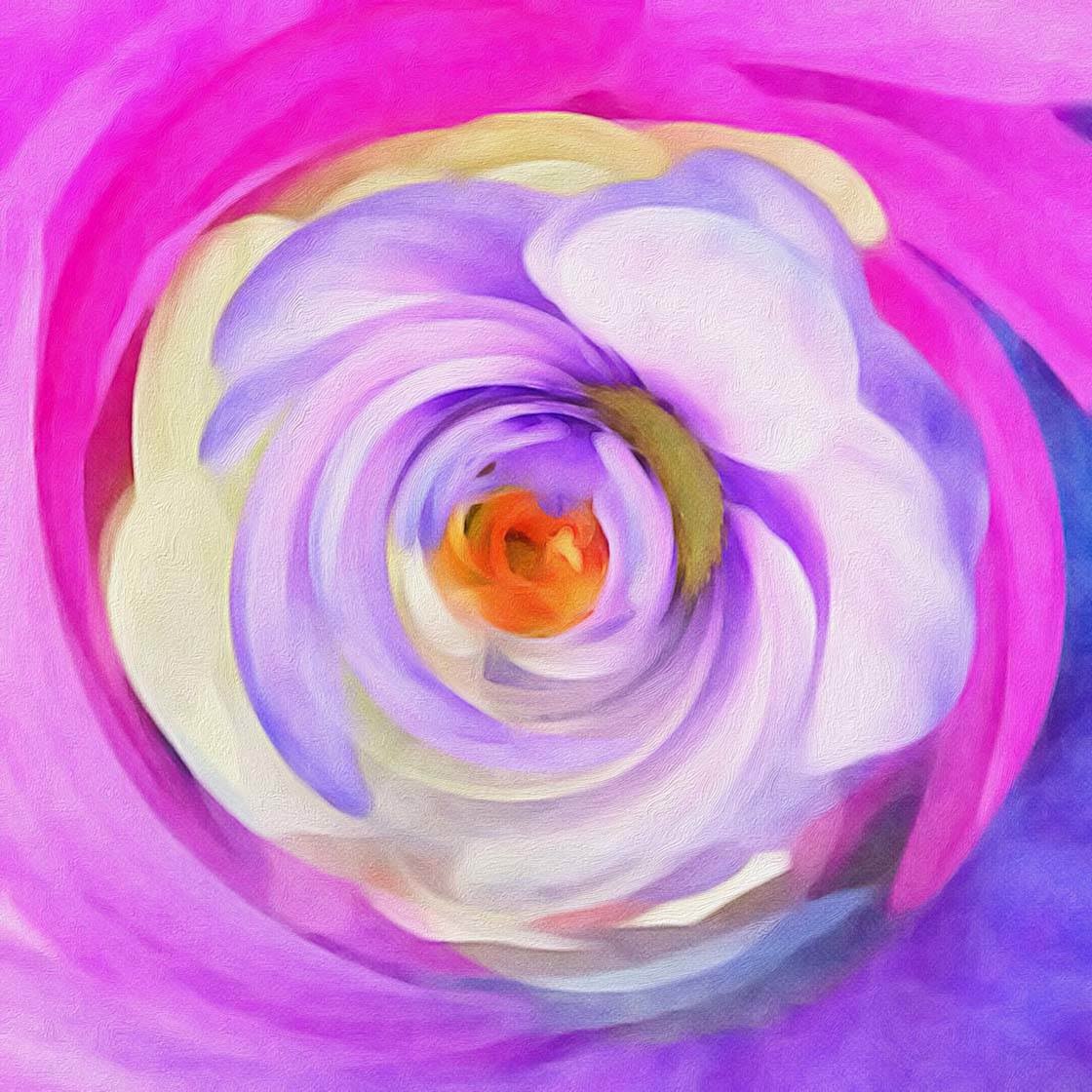
Which Apps Do You Need?
To create this type of abstract flower image you will need three apps: RollWorld, Perfect Image, and Brushstroke.
Rollworld is a free app that creates a tiny planet effect. This app offers a lot of variety in creating abstracts.
Perfect Image is a free photo editing app with 48 different filter effects, frames and collage capability. This app will be used to soften the lines and brighten the colors in your image.
Brushstroke ($3.99) transforms your photos into images that look like watercolor, oil and acrylic paintings. The app also allows you to experiment with different color palettes, canvases and surfaces.
We’ll be using Brushstroke to transform our photo into a painterly style work of art. It’s my go to app for quality painting effects.

How To Create A Flower Planet Abstract
With the following app “recipe” you’ll be able to produce many different flower planet abstracts, even with just one photo. The steps listed below will take you through each stage of the process, using the three apps to create your own amazing piece of flower art.
You can use one of your own flower photos, or alternatively download this flower photo to use instead.

1. Create A Tiny Planet Effect In The RollWorld App
The RollWorld app produces a photo editing effect that simulates a small planet. Many apps like this one are limited to only one parameter for creating a planet or tunnel effect.
However, RollWorld adds five additional parameters which multiply the possible combinations, thus making it a great choice for this project. When you open the app you’ll see six sliders as shown below.
After photographing your flowers, pick one of your photos and bring it into RollWorld using the “+” icon at the top left of the screen. The app automatically generates a tiny planet image from your photograph.
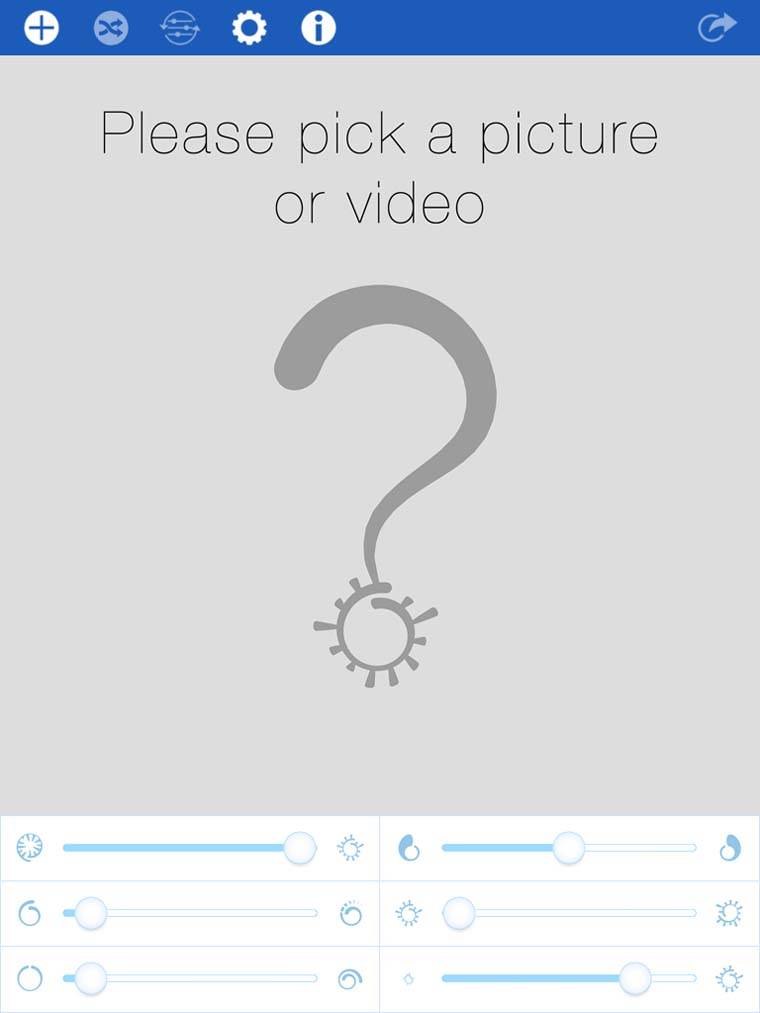
Use the randomize effect (next to the “+”) until you achieve an effect that you like. Then use the sliders for minor adjustments. The sliders control the following parameters:
At the top left is the slider for Planet or Pipe. Move the slider all the way to left and you’ll get a tunnel effect. Move the slider to the right for a planet effect.
The next slider down is the Seam Smooth. With this slider you can produce a blur area to smooth the seam created when the two sides of the photo join together.
Below this slider is the Horizon Balance. This parameter helps you align the ground, or other objects, at the connect part. You can also use it to create a swirl effect.
The first slider on the right side is Scroll. By increasing this value, you can scroll the image more than 360 degrees, which will help you hide the parts you don’t want.
Under Scroll is the Spin slider. Use this to spin your image to any orientation. The final slider is Zoom, which allows you to scale the image up and down.
Please note that you don’t have to use the randomizer to start with. Once you get the hang of the sliders, you can create your own effects from scratch using just the sliders.
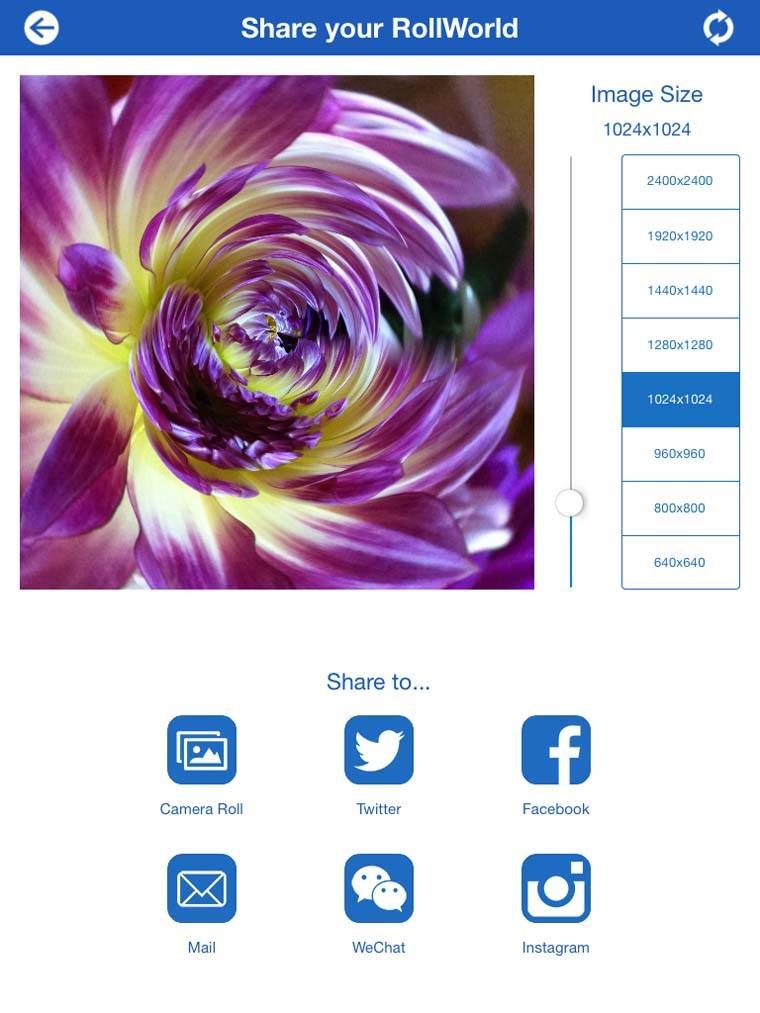 When you’ve created an abstract image that you’re happy with, save it to your Camera Roll using the arrow button at the top right of the screen. Your saved images will also default to a RollWorld folder in your photo library.
When you’ve created an abstract image that you’re happy with, save it to your Camera Roll using the arrow button at the top right of the screen. Your saved images will also default to a RollWorld folder in your photo library.
When you save an image in RollWorld, your image size can be saved at high resolution (up to 3000 x 3000 pixels) however, the app will only save in a square format.
2. Enhance The Photo With The Perfect Image App
The Perfect Image app is used to apply an artistic filter to your RollWorld flower image.
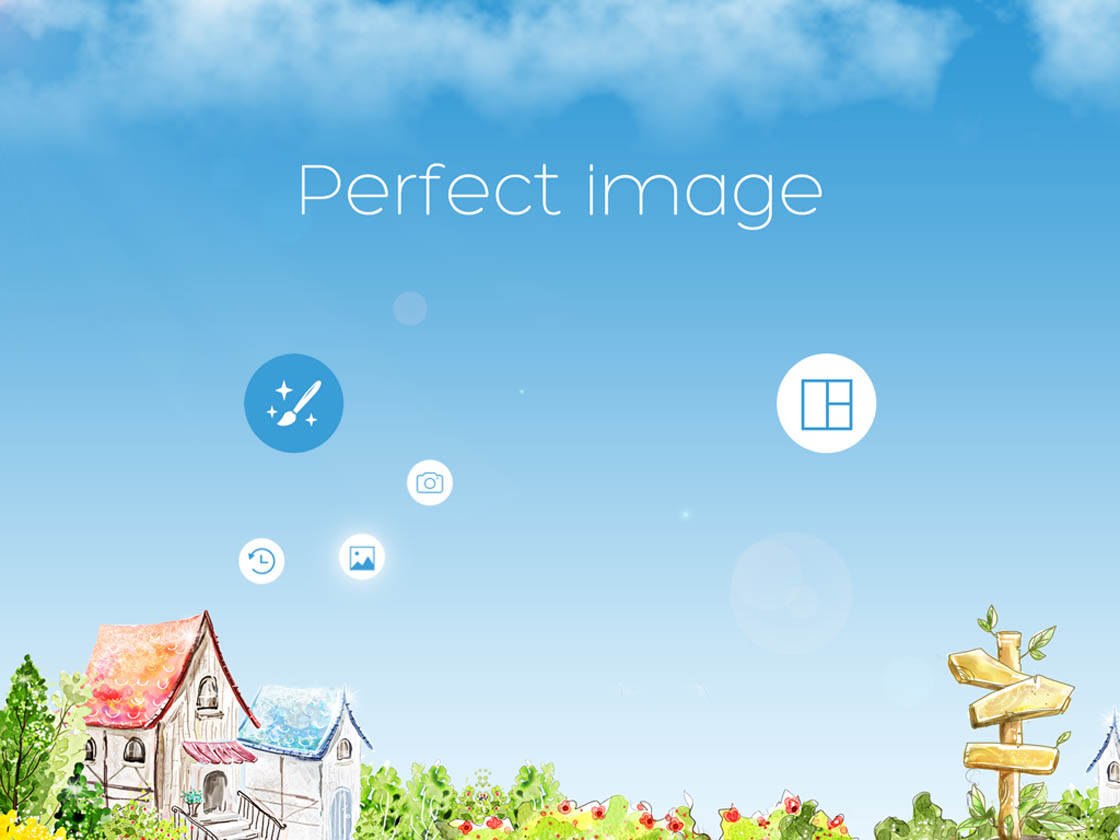
Open the saved RollWorld image in the Perfect Image app. On the home screen, you’ll see a paintbrush and a collage icon. Click on the paintbrush to choose how to import your photo. Select the middle option to choose a photo from your Camera Roll.

Next, you’ll see a list of options at the bottom of the screen. Tap on the second option, Filters.

From the choice of filters, tap Art and then select Color Ink. Tap on the check mark at the top right of the screen to confirm your selection.
Save this image to your Camera Roll using the Save icon which is now at the top right of the screen.
3. Add The Final Touches In The Brushstroke App
Finally, you will use the Brushstroke app to add a painterly brushstroke effect to your image and sign your name on the photo.
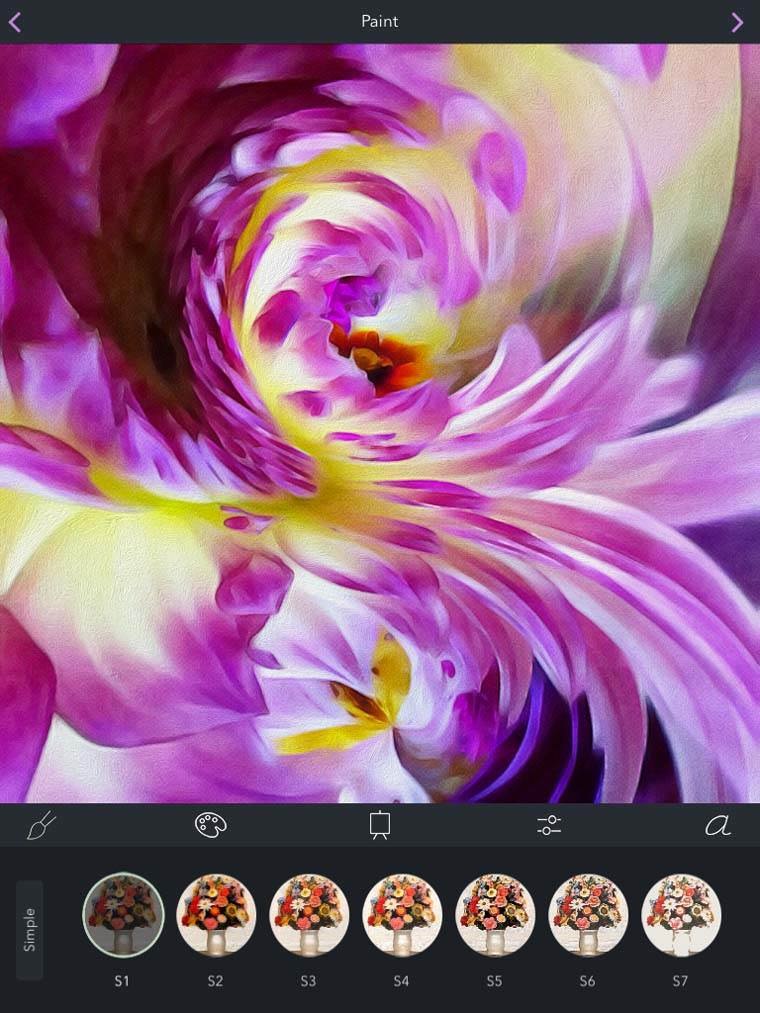
Open the saved image in the Brushstroke app. The app opens in the Paint section. Scroll over and select Simple 1 (S1). Leave all other sections at the default settings.
One really nice feature of this app is that you can sign your work with your own handwriting to personalize it. Click the lowercase letter “a” at the bottom right of the photo to access the Sign section.
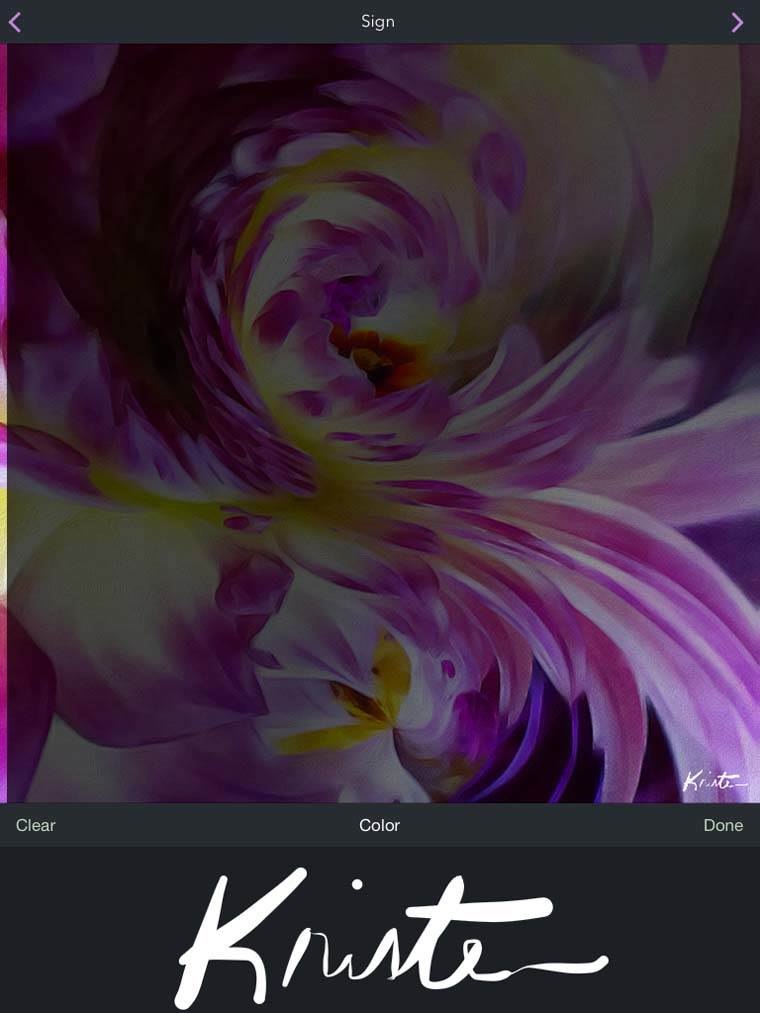
Use your finger or stylus to sign your name. Your signature appears at the bottom right of the image in your color choice.
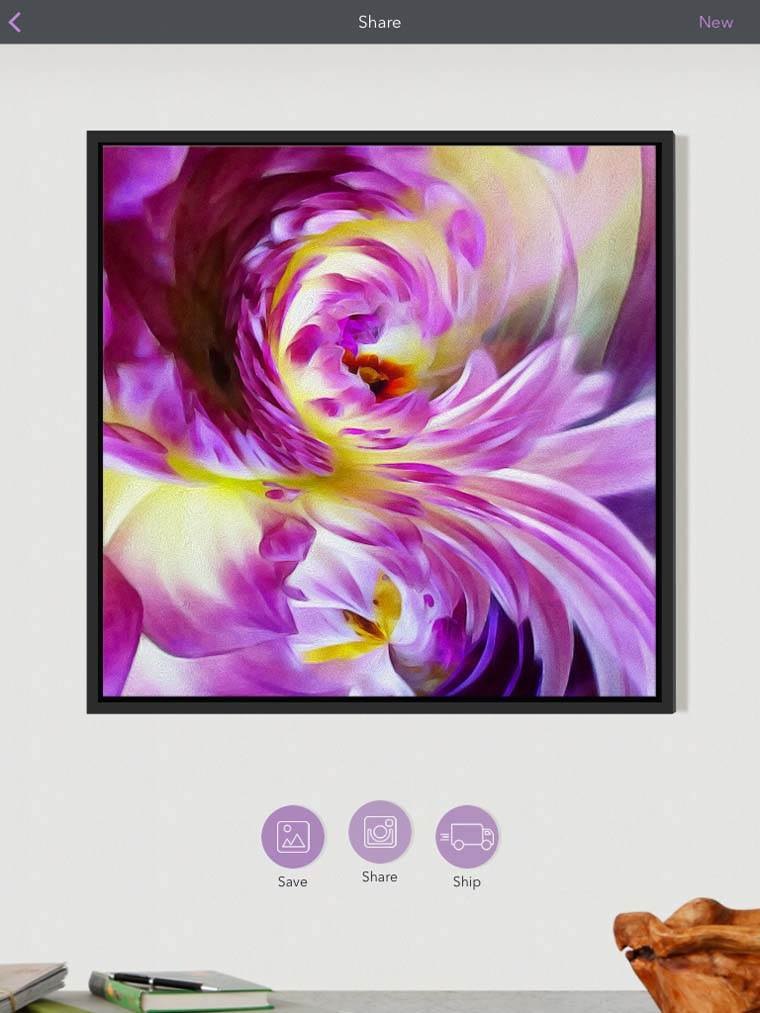
You can now save the final image to your Camera Roll or share it on your favorite social media outlets.
Brushstroke has teamed up with CanvasPop to print your image if you prefer. Simply tap on the Ship button to select the frame and size for your hand-stretched canvas and your masterpiece will be shipped right to your doorstep!

Creating these flower abstracts is a lot of fun and you can create endless different effects.



Thank you Kristen for this fabulous tutorial 🙂
I’m happy to be able to share it with others!
Love it!! So pretty.
Thanks LT! I love all of the different color combinations you can achieve with this process!
Can you do one with various colors
Yeah it is a good app but I am not a fan of this application. I understand it is only for fun.
This is so cool! I had a blast creating some gorgeous abstract pieces. Abstract art isn’t generally an interest of mine, but these apps are so fun and I do love the resulting little pieces of art. Looking forward to exploring them further.