Backing up photos is an important, albeit less than exciting task that all of us mobile photographers should do. Having at least one backup of your photos will help prevent permanent loss of your images should you ever lose or damage your iPhone. It also allows you to free up space on your phone if you find that your available storage is starting to wane. In this article you’ll discover a number of options for backing up your precious iPhone photos.
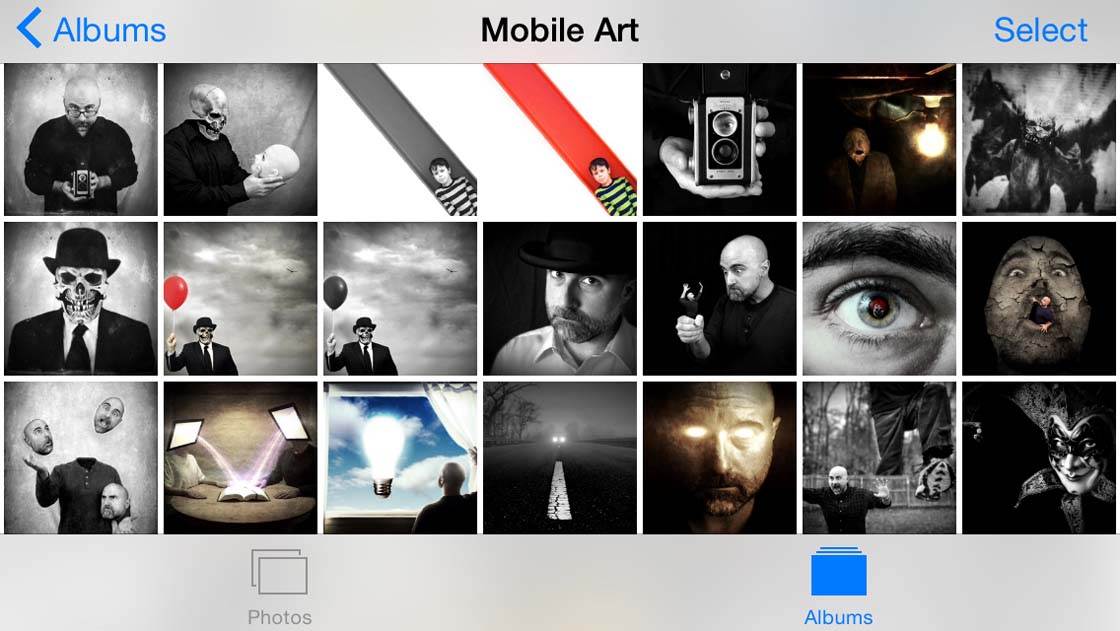
Just like with photo editing, there’s no “right” way to back up your iPhone photos. There are many different options and each of us will have a unique personal approach to organizing the storage of our photos.
Some folks may prefer an app that backs up all images automatically, while others may prefer a more manual approach. My advice is to try a few techniques and see what works best for you.
There are essentially two main options for backing up and storing your iPhone photos. One method is to back up the images to a computer or external hard drive. The other option is to back them up to cloud storage over Wi-Fi.
In this article we’re going to take a look at some of the various options available for both of these methods.
Back Up To A Computer Or External Hard Drive
First, we’ll consider options for backing up your photos locally to your computer and/or a separate external hard drive. This is a great option for easy storage and access to your photos. In addition, it typically involves no additional cost as you most likely already have the storage hardware.
There are several ways that you can transfer your iPhone photos to a computer or external drive. We’re going to take a look at three of the most popular methods. You can learn more about how to transfer photos from iPhone to computer by clicking this link.
Note: If you have a Windows computer, read our tutorial on how to transfer photos from iPhone to PC. If you have a Mac computer, check out our tutorial on how to copy photos from iPhone to Mac.
1. iTunes Backup
The first option to consider is simply backing up your photos to your computer. If you sync/backup your iPhone with iTunes by plugging your phone into your computer, then you are likely already backing your photos up to your computer this way.
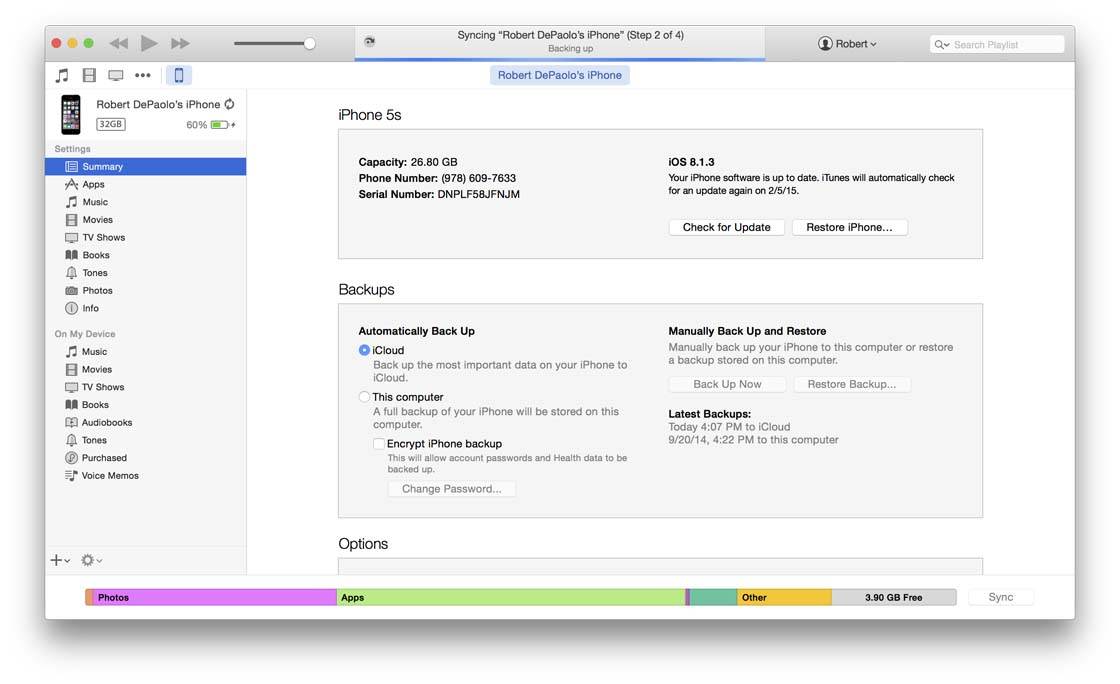
The downside to this option is that you don’t have direct access to the individual photos. You can use the backup file to restore your entire camera roll if you buy a new iPhone or need to restore your current phone, but you can’t view or manually manage the stored photos in any way from your computer.
So it’s a good option to give you peace of mind that if you have a problem with your iPhone or you buy a new one that you can simply restore your photos, and other iPhone files and settings, to your phone. But it’s no good for when you want to view and organize your images on your computer.
2. AirDrop
If your computer is a Mac, one of the easiest ways to transfer photos from your iPhone to your computer (and vice versa) is to use the AirDrop functionality built into iOS and Mac OS.
Simply ensure that both your Wi-Fi and Bluetooth are turned on for both devices and then select the photos from your camera roll that you wish to transfer.
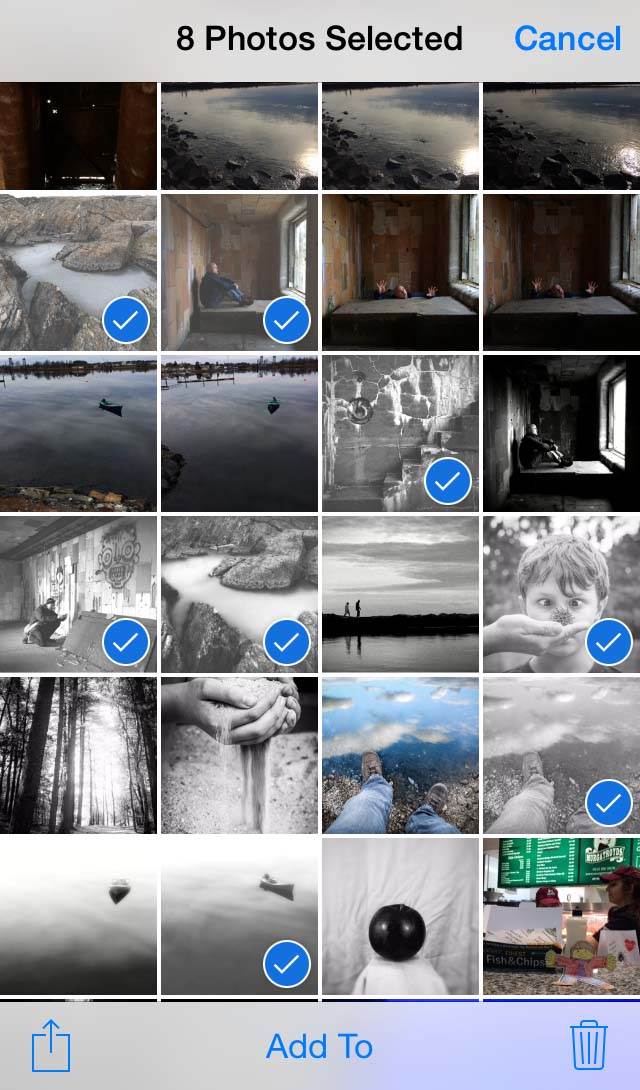
Now tap the icon in the lower left corner of the screen (square with upwards arrow) to bring up the share menu. Here you will see AirDrop at the top.
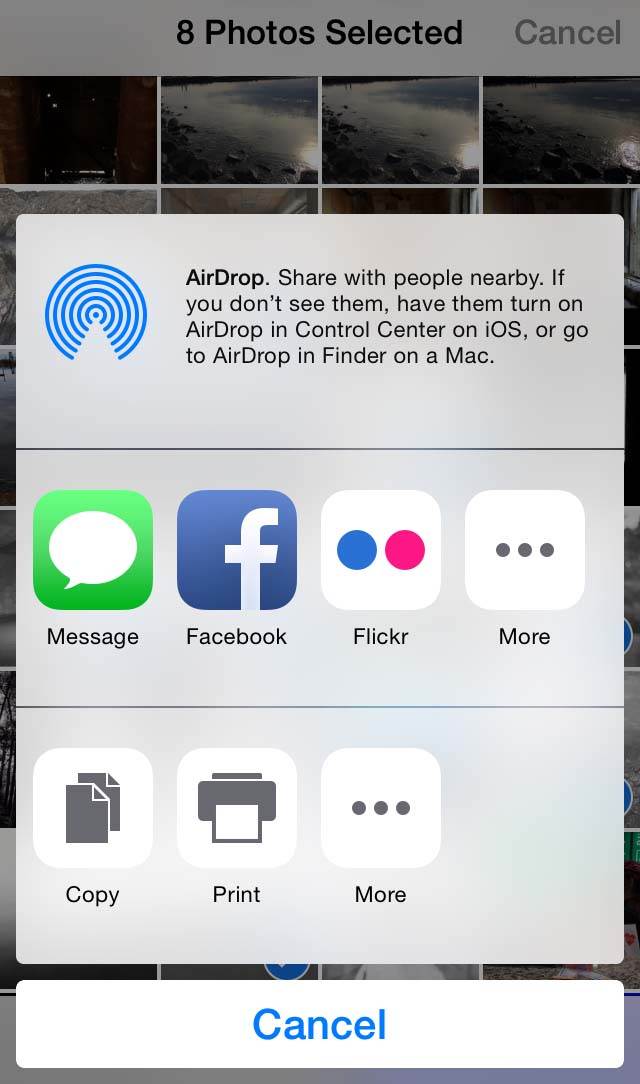
It may take a moment for your devices to sync via Bluetooth, but you will then see the names of any available devices appear in that same part of the screen.
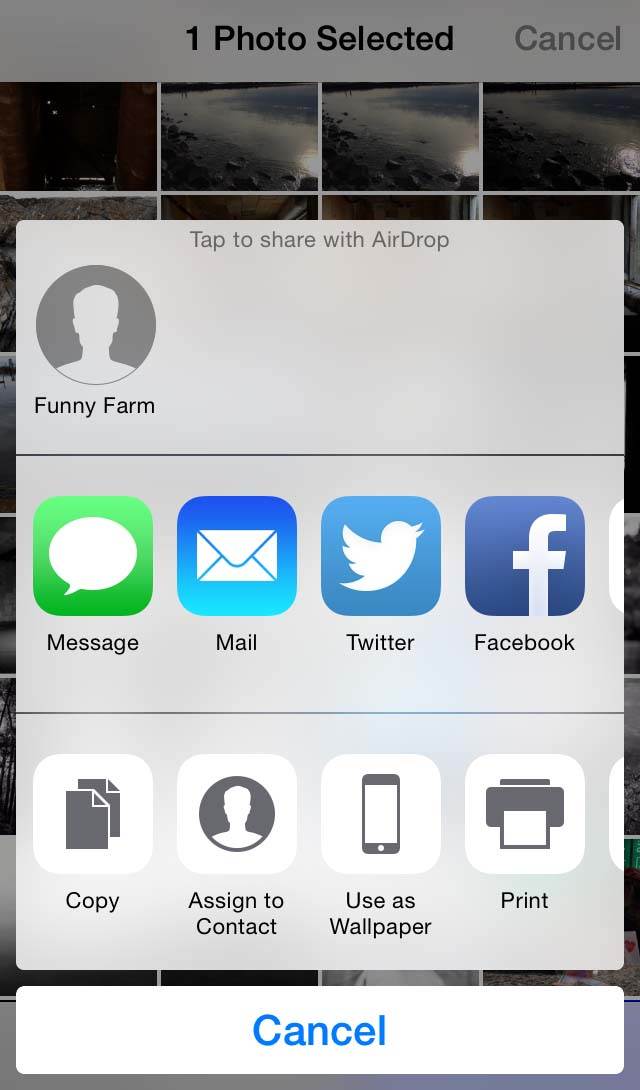
Just tap on the name of the device you want to copy your selected photos to and they’ll start to transfer. You’ll have to accept the transfer from the other device before it can complete, but that’s it.
3. PhotoSync App
Another similar option for copying photos to and from your computer is an app called PhotoSync which costs $2.99 from the App Store. In addition to the PhotoSync app for your iPhone, you’ll also need to download the free PhotoSync Companion app for your computer – you can do this via the PhotoSync website.
Unlike AirDrop, which only works between iOS and Apple devices, PhotoSync is also available for Windows computers and Android devices thereby giving you even more options for sharing your photos across devices.
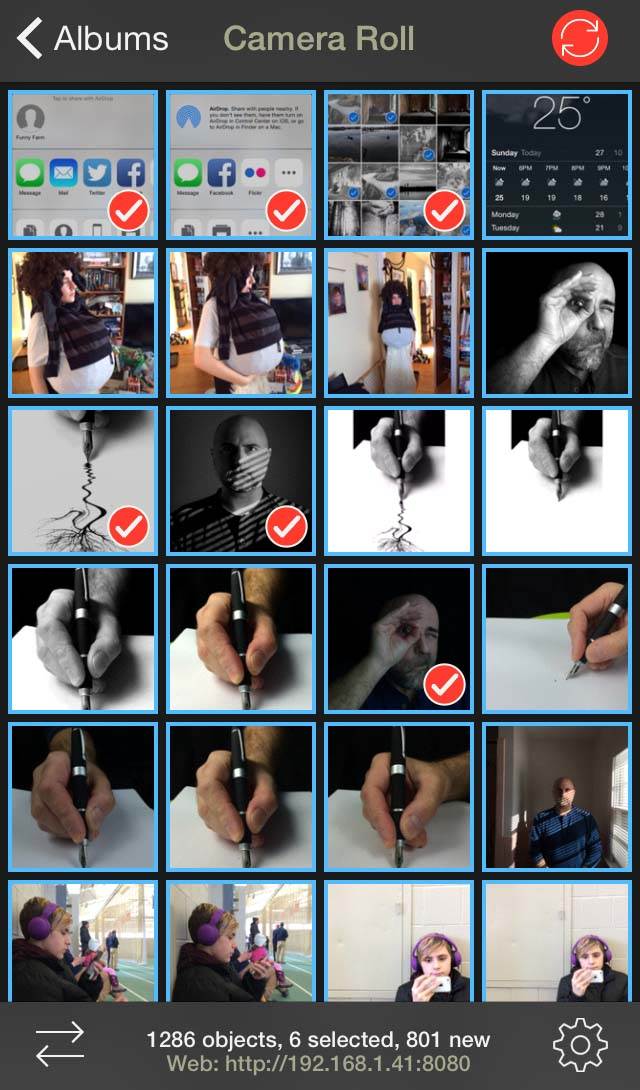
PhotoSync works very much like AirDrop in that you simply select the photos you want to share (from within the PhotoSync app itself), tap the Share button (red circle in the upper-right corner), then select the destination you want to share to.
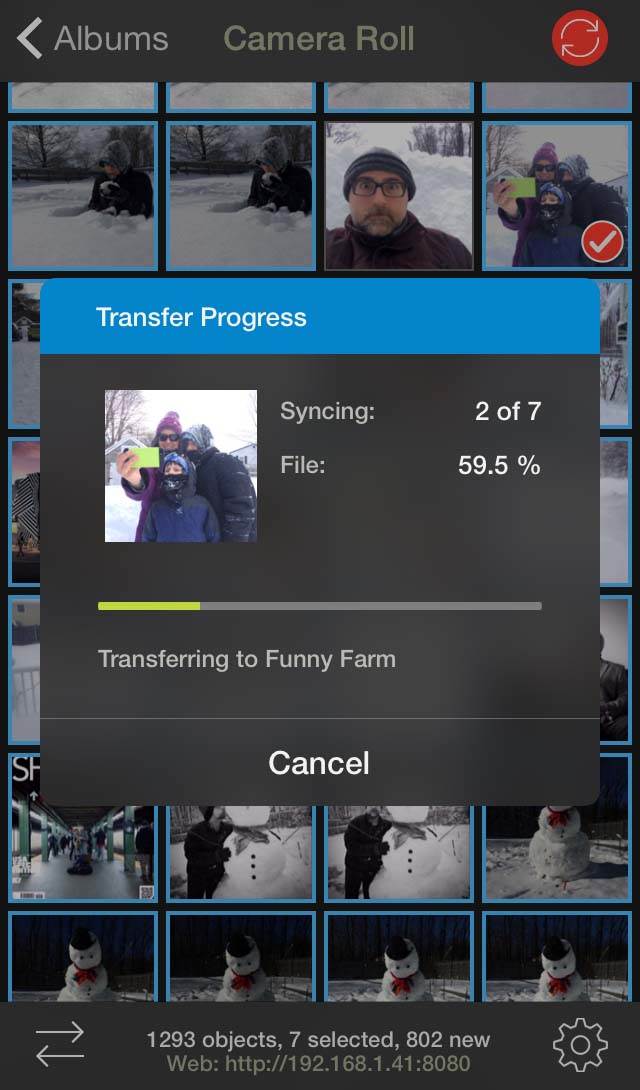
One feature of PhotoSync which is particularly useful is that you can set a preferred device to share to and then automatically share to that device with a long press of the Share button (thereby bypassing the device selection screen).
Another advantage of PhotoSync is that if you share photos from a specific folder on your phone, it copies them to a similarly named folder on your computer, which helps to keep your photos well organized.
In addition, PhotoSync remembers which photos you’ve already copied in the past. This makes it much easier to know which photos to select when storing large quantities of photos.
If you’re not concerned with manually managing your photo storage, PhotoSync also offers an auto-backup option that can be configured in the settings to automatically sync photos in your camera roll to your computer.
Back Up To The Cloud
Cloud-based storage has become an incredibly popular way of storing your files. Cloud storage is basically a facility where your files are stored on the host’s servers, rather than on your own local computer or external hard drive. You simply transfer your files to the cloud over the internet.
Backing up your photos to the cloud not only makes great sense as a way to protect your images, but it also makes it easy to access your photos from anywhere that you have internet access.
There are many cloud-based storage solutions to choose from. Below are a just a few options to consider.
1. Dropbox
One of the most popular services for cloud backups is Dropbox. The basic (free) account offers 2GB of storage, although additional free storage can be had if you set up various linking and other options. You can also upgrade to a paid account for $9.99 per month, giving you 1TB of storage and additional sharing and management tools.
The free Dropbox app for iOS is very straightforward and easy to use too. While you can set up an auto-upload of all images from your camera roll, the real power is in organizing your photos into custom folders according to your personal preferences.
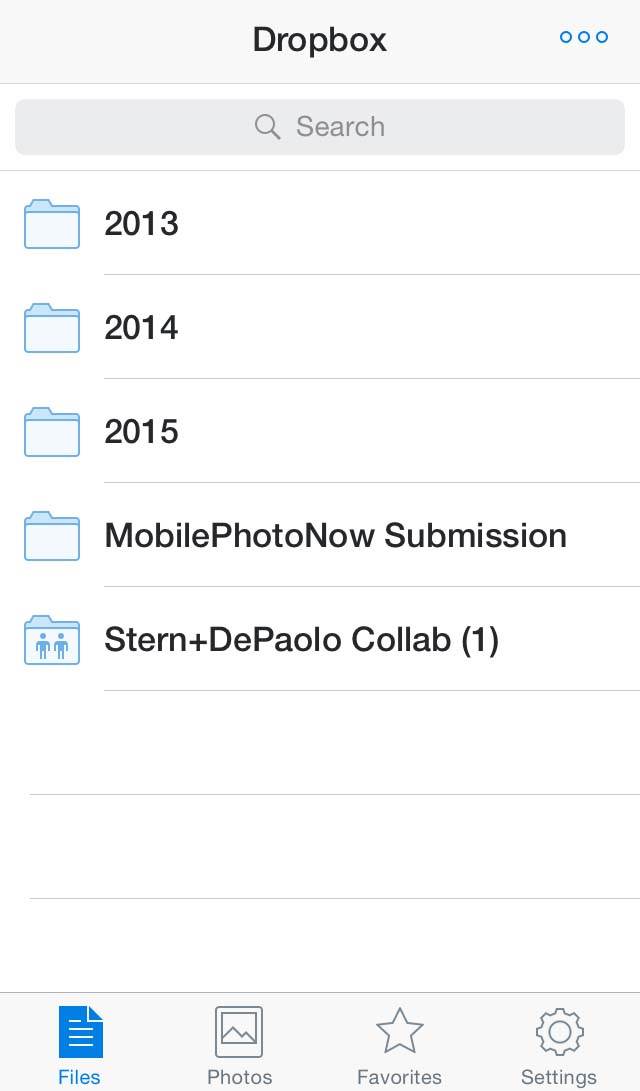
In the screenshot above, you can see that I have my images organized by year as well as having some special folders set up for specific purposes. In addition, the last folder is a shared one that I’ve set up with my friend Chris Stern (@chris_stern) that we can both post to for collaborative projects.
Within individual folders, photos are displayed with convenient thumbnail images for easily locating a specific image.
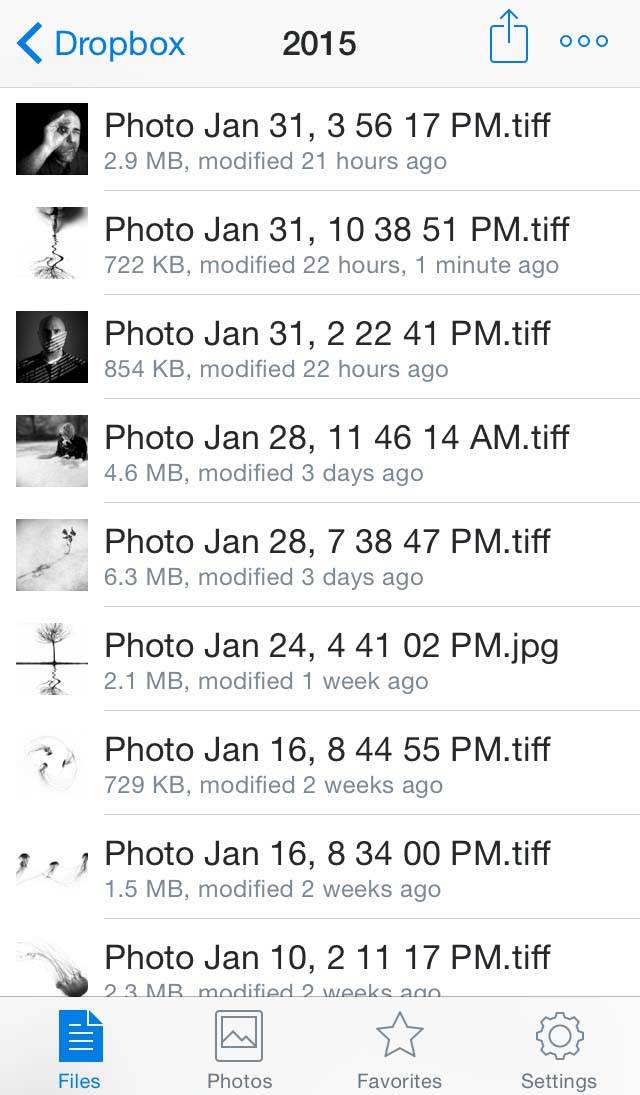
You can also install Dropbox on your computer to make it easy to transfer files to and from your computer from your Dropbox account. You don’t have to do this though (although it can be more convenient) as you can simply log into your Dropbox account from any web browser on any device.
This is one of the best reasons to consider a cloud storage solution like Dropbox – easy access to your photos (and other stored files for that matter) from anywhere that you have internet access.
2. Google Drive
Similar to Dropbox is Google Drive, which functions almost exactly the same as Dropbox. You can store images as well as other files on Drive, and manage them via the free Google Drive app or via any web browser.
One key advantage of Drive is that it closely integrates with the full suite of Google apps such as Google+, Google Docs and Gmail, making it easy to share files across those other services with friends and colleagues. If you’re not a heavy user of Google apps, then this may not be an issue for you.
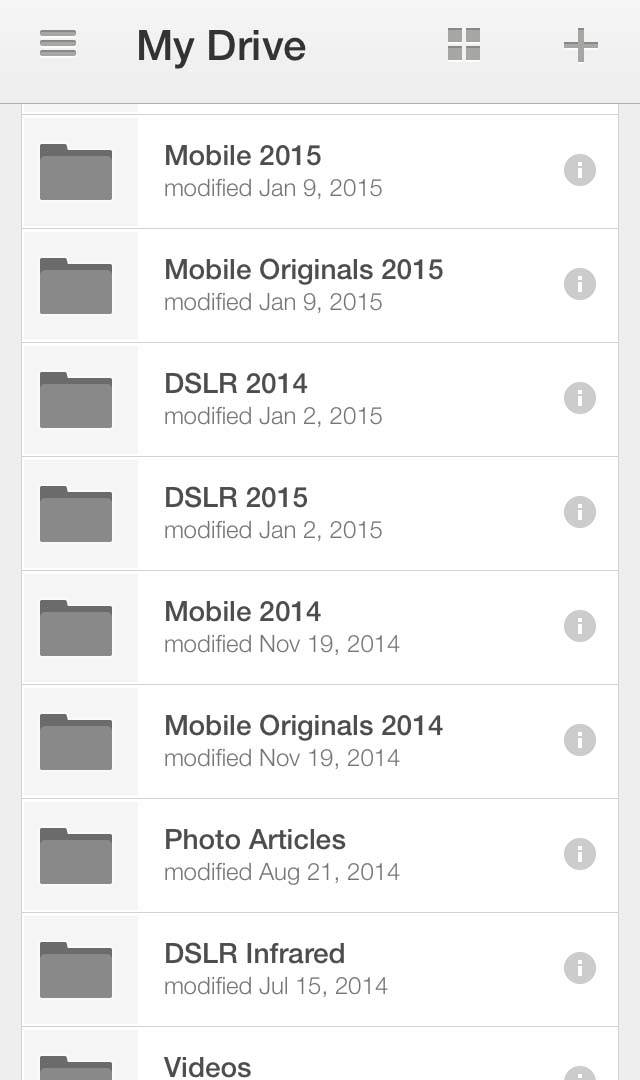
Like Dropbox, you can use Drive to organize your photos (and other files) into custom folders and sub-folders for a truly personal storage solution.
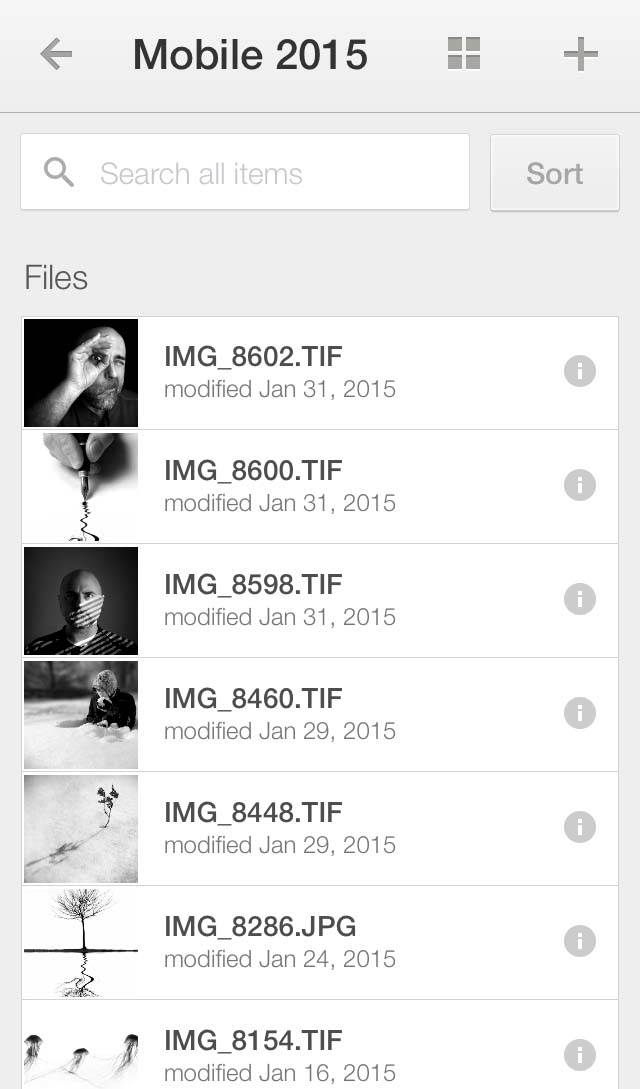
One other advantage that Drive offers over Dropbox is that the basic (free) account comes with 15GB (as opposed to 2GB in Dropbox).
Drive also offers two paid options – a $9.99 per month option that provides 1TB of storage (just like Dropbox offers) and also a $1.99 per month option that offers a still generous 100GB if you don’t need a full terabyte of storage.
This makes Google Drive a more affordable option for most mobile photographers as the file sizes of most iPhone photos are still very small compared to DSLR and other cameras.
For what it’s worth, I have a Google Drive account that I’ve been using for a few years for both mobile and DSLR work and I still haven’t maxed out the free 15GB of storage with a basic account. Everyone’s needs will vary, but it’s always good to have options.
3. iCloud Photos
One of the options that can’t be ignored is Apple’s own iCloud Photos. This feature allows you to effortlessly sync all your media files across all your Apple devices. It also allows you to share photos with friends and family via iCloud Photo Sharing.
For folks that prefer to use only Apple and iOS devices, this may be the best fully-integrated solution. However, to fully-integrate it with your Mac, you must upgrade to the latest version of OS X for iCloud Photos to be fully functional. This may be a limitation for some folks with older machines.
4. Other Cloud Storage Options
Other relatively new services such as Trunx have also appeared on the scene recently. Again, I haven’t tried all of these, so I can’t give much of an opinion as to how well they function, but they’re all worthy of consideration as one may fit your personal storage needs better than others.
The nice thing about many of these storage options is that you can try them out for free to decide which one(s) work best for your needs. You may find that you go through a few different apps before you find a cloud storage solution that works for you.
While backing up your iPhone photos may not be as exciting as taking and editing images, it’s an important part of the iPhone photography workflow and shouldn’t be avoided. Just imagine how you’d feel if you lost all of your amazing iPhone photos!
So get backing up your images now, and then you can enjoy getting on with shooting more great iPhone photos, safe in the knowledge that your older pictures are securely stored on your computer or in the cloud.


Thanks for setting out these options so clearly Rob. This is a topic that we often get confused with, and as a consequence we don’t get around to backing up our photos. I didn’t realize Google Drive offered so much storage for free – I’m definitely going to switch to this! 🙂
Flickr also gives 1 TB free and the iPhone app has auto upload option.
How does the Flickr work? Is it in the cloud or through a hard drive on a computer?
It is cloud. You can set three different privacy settings on your pictures. Private so only you can see them. Only your friends can see them. No restrictions so anyone can see them.
Thanks for the info on this Drew. Really useful 🙂
Drew, very good point. I know a few people that use Flickr as a backup option. Thanks for pointing that out!
Thank you Rob for the clear outline on options. Has anyone used the San Disc wireless thumb drive? Does cloud storage ( I have never used a cloud based option) really eliminate the need for backing up to a hard drive?
Hi Tracy, I actually bought my wife a wireless thumb drive (SanDisk) for Xmas, but we have not thoroughly tested it yet. Cloud storage “can” replace hard drive storage altogether, but I wouldn’t recommend that personally. If you need access to an archived photo and your internet access is out for an extended period of time (rare these days, but it does happen), then having a local backup option suddenly becomes critical.
Im using One Drive app… Similar to dropbox but with more storage up to 30gb free…
Qalesha, is that the same one from Microsoft that used to be called “Sky Drive”? If so, I tested it out well over a year ago and didn’t find it to be all that iOS-friendly (although it worked great with the Lumia 1020 I was trialing at the time). I’m sure much has changed with it in the last year though, so I will have to give it another go. Thanks!
I’d be weary of One Drive. I’ve used in with my Lumia and yes Rob it is the old “Sky Drive”. For some reason when they did the update from Sky Drive to One Drive it didn’t remember my account and I had to do a whole work around to get back to my account. It also became difficult to upload my files from my iphones. I’m actually in the process of moving my files from that site possibly splitting the files between Google and my Apple icloud.
Please let know what Drive app for 30gb
Amazon Prime (unlimited photo storage, syncs automatically
I am still confused though. I have connected my iPhone 6s to my Macbook, I see my photos there. But when i delete a photo from my iPhone, it ceases to exist on my iPhoto. I also have an iCloud storage subscription but if I delete my photo from the phone, it also deletes from the iCloud storage right? How do I then manually back up my photos on to a separate hard disk aside from the iCloud so that I can start clearing up space on my phone? I have 7500 odd photos (three kids, lots of photos as a result) on my iPhone 6s that I dun dare to delete because I am worried that when I delete them, they get deleted from icloud and all my devices so that I dun have a copy of them. Not sure if I am making sense here? ^^”
Hi Geraldine. Are you using iPhoto or the new Photos app on your Mac?
The new photos app. My MacBook is the latest 12″. ?
Okay great. All you have to do to create a backup of your images from iClouds is go into the Photos app on your Mac, select all of the photos you want to back up, then go to File > Export > Export X Photos. In the dialog box that appears, change any options you wish, then click Export. In the next box select the folder or drive where you want the images to go, then click Export. Your exported images will now be saved to that folder or drive. Check that they are definitely there, then you can go ahead and delete them from Photos/iCloud. Hope that all makes sense! Let me know if you need any more help 🙂
Hi Kate – what if i have both – i did not realise when i changed laptops and upgraded OS over the years that i lost IPhoto and gained Photos. Apparently the iPhotos library is different from the Photos Library. How do i merge these two then back them up?
What’s the best way to automatically backup photos that people shared with me on my iPhone? I have Dropbox but it only backup the photos that I took with my iPhone, it doesn’t backup photos that people shared with me (i.e. Family Album). Also, I have iCloud Drive that backup all the Shared folders but it includes all the photos that I shared with people too. It’s a pain to sort out which photos people shared with me and which photos I shared with people in the shared folder.
Is there a way to just download or any app out there that automatically backup only the photos that people shared with me?
Any info and tips you can share on this topic is greatly appreciated!
I am new to having an iPhone. So I’m just wondering if after all my photos are uploaded to Dropbox it’s safe to delete them permanently off my phone to free up space?
Dropbox and Google drive are the best clouds to backup iPhone photos. Their plans are cheap as compared to other cloud services.
Thank you for this article. It is helpful, although unfortunately it lacks some necessary details in its brevity.
You say “The free Dropbox app
for iOS is very straightforward and easy to use too. While you can set
up an auto-upload of all images from your camera roll, the real power is
in organizing your photos into custom folders according to your
personal preferences.”
1. In fact it seems the ONLY option in Dropbox appears to be to upload ALL images from the iPhone to Dropbox. And if you have iCloud Photos turned on and your iPhone has run out of storgage, your iPhone will only contain a FRACTION of the photos that have been uploaded to iCloud. So when you upload “All photos” via Dropbox, guess what? You may be missing a whole lot of photos that were uploaded to iCloud from your phone without you realizing it.
2. Your “powerful organizing” all happens on your own computer after you upload ALL your photos from iPhone, and this organization does not extend to the iPhone…ie, the “albums” on the iPhone have nothing to do with the “folders” you create on PC.
3. Have you found a way to keep albums on iPhone in synch with a folder on a PC? THAT would a really useful tip for people who want to keep certain images on their phones in synch with a folder on PC. I have tried to find a way to do this but have not been successful. If you know a way, I would be most grateful.
I have spent hours on phone with Apple support and they are completely useless/ unhelpful because they will not discuss or recommend anything other than their own software and iTunes.
Thank you!
I use Dropbox for everything except my photos. Another limitation of dropbox (that is fairly ridiculous) is that it renames every filename to something different than the original in iOS, the filename contains the date of the upload, and it changes the file date itself to the date of the upload. So ALL identifying information of your original photo is lost upon uploading via Dropbox. Ridiculous, because if you want to compare what is still in iCloud or on your phone and what was uploaded to Dropbox, this can’t be done. Do you have any suggestions concerning this limitation? Thank you again.
You use the words ‘effortlessly’ & ‘easily’ but i’ve found it virtually impossible to back up and save my iphone photos, i don’t see the point of icloud as you can’t delete the photos on your phone as it deletes them on icloud too! Dropbox takes FOREVER to back up photos, it took nearly 2 hours to move 30 photos! I’ve also tried others that only back up a few pictures and can’t find the others on my phone, plus it tells me my internet speed is slow when i’m on Sky fibre! It’s certainly put me off iphones for life, never had this trouble with my Samsung!
Thanks for sharing your experience, Sofia! The whole idea of iCloud is to sync your photos so you can access them throughout your all devices. Google Photos is another good option for storing your photos. They offer an unlimited storage for high quality photos. Maybe this could be a better option for you. 🙂
I have been sending my photos via email to my computer and putting them in albums in my photos…nothing to do with iCloud….who all they want is more money!!! Not going to happen!
I use Photo Transfer App because of the ability to transfer RAW file to any operating system. iPhone > Windows.
If you have Amazon Prime the Amazon Drive app is perfect for this. It does it automatically in the background with unlimited photo storage.
what are you going to do when your WD drive fails or breaks? Oops! Bet you didn’t think of that one, huh? Trust me I learned the hard way! CLOUD IS BETTER
This item is really rather out of date and would benefit from re-visiting and revising.
As an example, Google Photos now provides unlimited free storage, automatically up-loads, allows direct use of Snapseed for photo editing and keeps re-editable versions. It also provides video storage for free. (I don’t work for Google!).
How about iOS flash drive for transferring and storing photos?