Do you have an iPhone, but for some reason you’re not using its camera to its full potential? Maybe you’re already taking snapshots with your iPhone and you want to transition into more serious iPhone photography. In this article you’ll discover how to use iPhone camera features, photo editing apps and accessories, helping you to take incredible photos that you never thought possible with an iPhone.

There was a time, not too long ago, that the idea of having a camera on your mobile phone was just a gimmick. The quality of the photos taken with these cameras left a lot to be desired. But this is no longer the case. Most smartphones these days have cameras that rival many point and shoot cameras.
The iPhone’s iSight camera has been built to a very high standard with a five element lens and a sensor with larger pixels than its rivals. This gives it the ability to capture amazing shots in all sorts of shooting situations.

The other advantage that the iPhone has is the number of photo editing apps available for it. There are thousands of photo editing apps on Apple’s App Store. As a result, the iPhone is not only great for taking photos, but you can also dramatically improve your images using the variety of apps available.
Throughout the article I will include some of my favorite iPhone photos from the year, showcasing what can be done with the iPhone, not just in terms of taking photos, but also with regards to creating amazing fantasy images using special effects apps.

Whether you want to take photos of landscapes, beach scenes, street scenes, portrait photos of people or close-up shots of flowers and leaves, read on to learn how to use iPhone camera to take incredible photos.
1. Getting Started
The iPhone camera can be opened in a number of ways. The first and most obvious way is by tapping on the Camera app icon on the home screen.
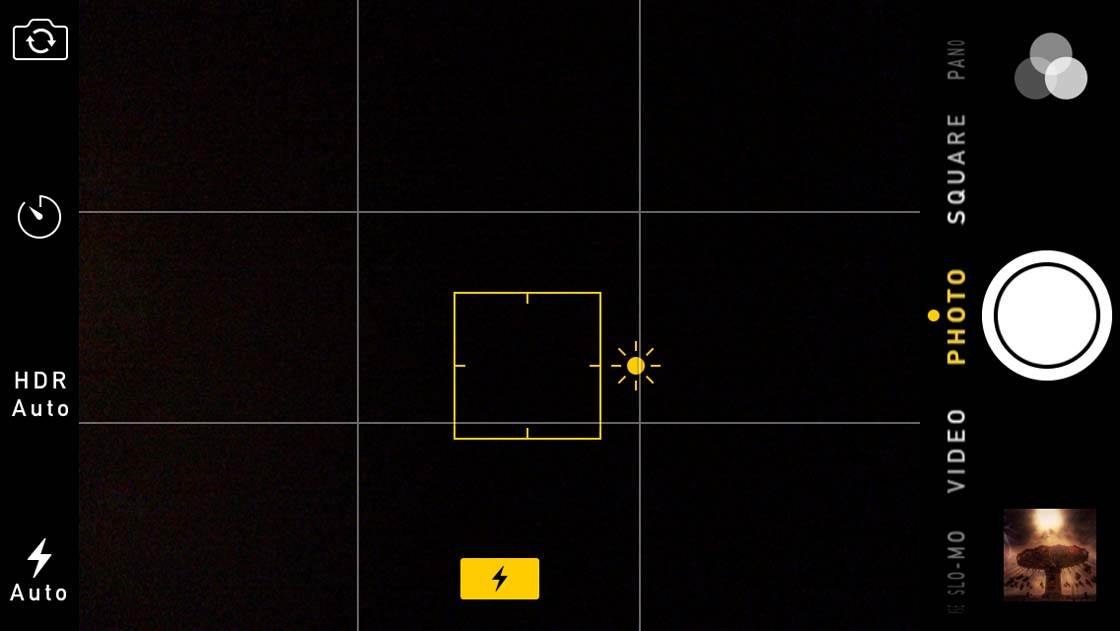
However, if your iPhone is currently locked in sleep mode, there’s a shortcut to accessing the camera which bypasses having to unlock the phone. Simply wake your phone up by pressing the round Home button at the bottom of the phone, then swipe up from the bottom of the screen.
The advantage of this is that you’re ready to shoot straight away without having to input your security code, wait for the TouchID or find the Camera app icon among all your other apps on the home screen.
The one disadvantage of this method is that you can only preview the photos from that shooting session. The reason for this is to stop anyone getting access to your photos without having to get through the access security.

There are a couple of other ways to open the Camera app too. If you’re viewing the home screen, swipe up from the bottom of the screen to access the control centre, then tap the Camera icon at the bottom right.
The final and laziest way is to ask Siri, your in-phone personal assistant. Simply hold down the home button until Siri appears, then say “Open Camera.”
2. Explore The Different Camera Modes
Within the Camera app there are a number of different shooting modes. If you’re holding the iPhone horizontally with the round white shutter button on the right of the screen, you’ll see the camera modes listed on the right-hand side. If you’re holding it vertically, the shutter button and camera modes will appear at the bottom of the screen.
For the purposes of this article, we’ll assume that you’re holding the iPhone horizontally, with the shutter button on the right of the screen. You access the various camera modes by sliding your finger up or down on the screen until you see the mode you want highlighted in yellow.
There are three still photo modes and three video modes. We’ll look at the still photo modes first.

Photo Camera Mode
Photo mode is your standard camera mode for taking pictures, and the one you’re likely to use most often. It takes a standard rectangular image. There a number of different controls for the camera which can be accessed using the icons within the app.
With the iPhone held horizontally, you’ll see a camera icon in the top left corner. This is used to switch between the front and back cameras. Normally you would use the back camera as it produces a better quality image. The front camera can be used for taking “selfies” of yourself.
Just below that is the timer button. Tap the icon to select a 3 second or 10 second delay before the photo is taken.

This is very useful for taking group shots where you want to include yourself in the photo as it gives you time to press the shutter button and then run around into the shot before the picture is taken. Ensure you switch the timer off after using it.
Next is the HDR photo setting (HDR stands for High Dynamic Range). Tapping this gives you access to three settings: Auto, On and Off. HDR is useful when shooting in high contrast scenes to get a better exposure. Exposure simply refers to how bright or dark the image is.
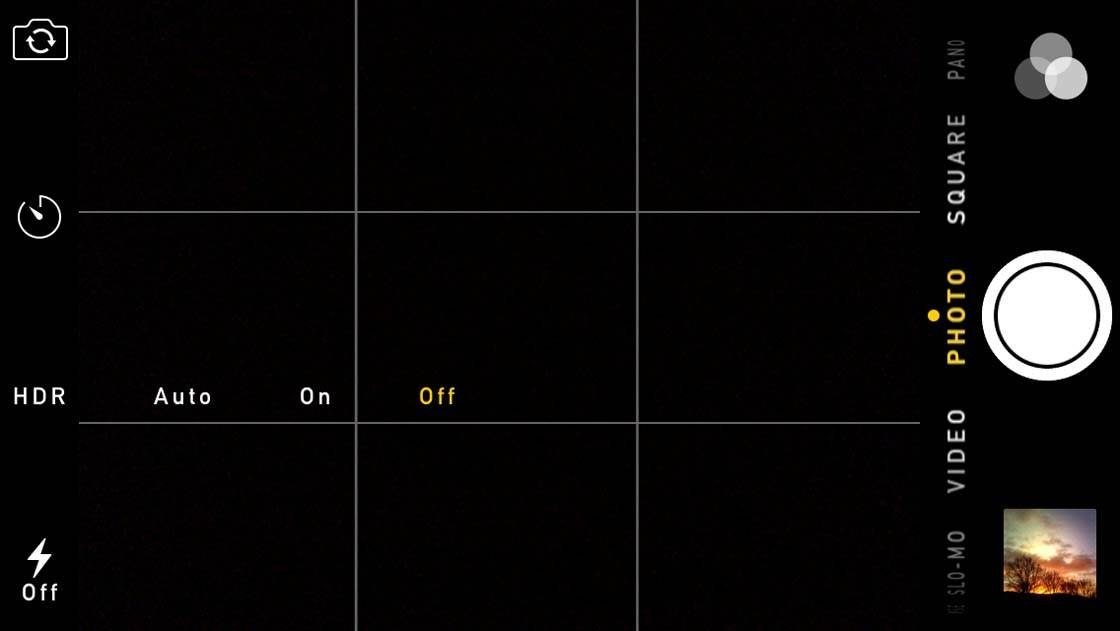
When there are very bright and very dark areas in a scene, it can be difficult to achieve a balanced exposure. If you switch the HDR option on, the camera will take several shots at different exposures and blend them into one image with better balanced exposure. In auto HDR mode the camera will decide whether or not to use the setting, based on the light in the scene.

HDR tends to work best with landscape shots where you have a bright sky and a dark foreground. In most other situations you can leave this setting off, but it’s worth experimenting with it in different situations so that you understand the effect that it has on your images.
The bottom icon on the left is the flash control. The flash is used to light up a scene in low light situations. The flash option has three settings: Auto, On and Off.
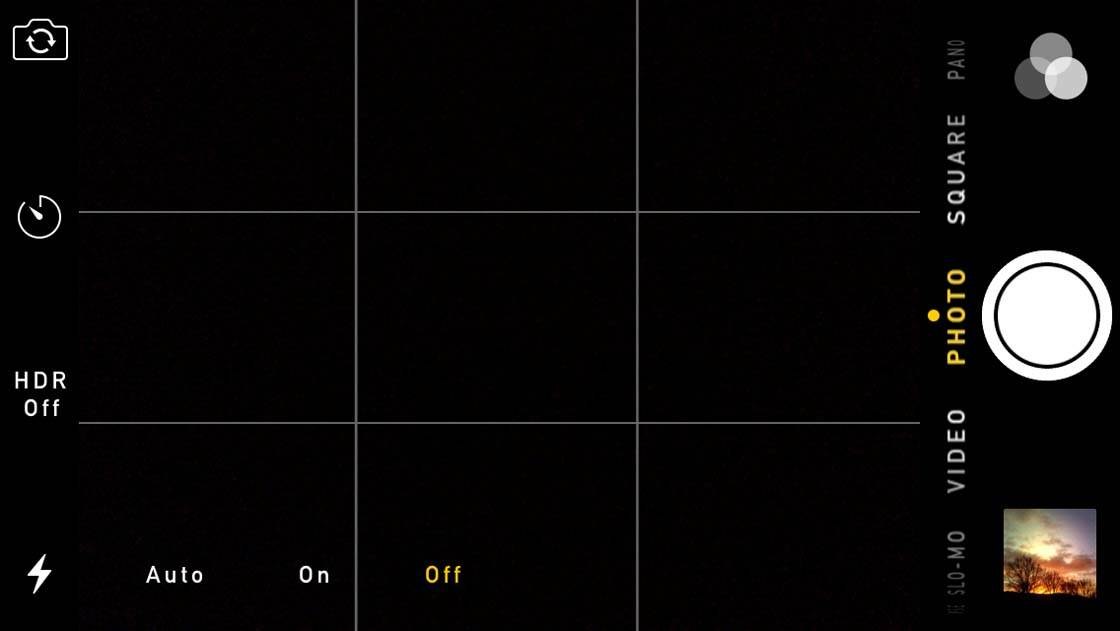
Auto tells the camera to fire the flash when it thinks you need it, e.g. when it’s dark. On forces the flash to fire every time you take a photo. Off means that the flash will never fire. Be aware that the flash doesn’t always make a photo look better. There are other ways to get good photos in low light, including using other artificial light sources.
On the right-hand side of the camera app, starting at the top, you have the camera filter control. The camera app has eight preset live view filters. Live view means that you can see the effect that will be applied to your shot on-screen before you take the photo. Simply tap the filter you want to use before taking the photo.
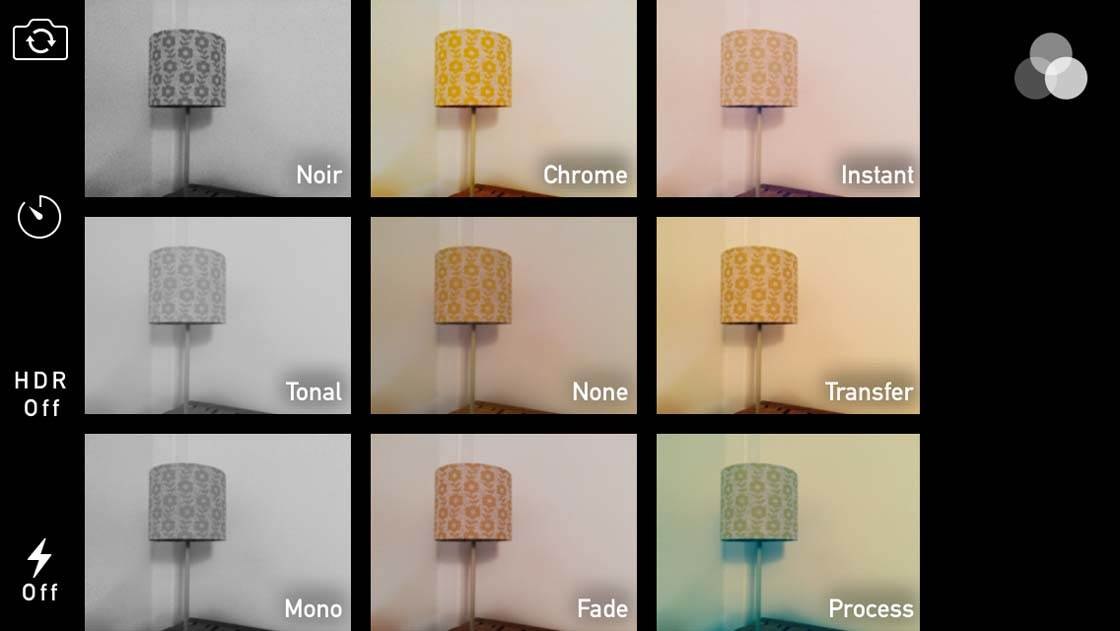
A common problem that beginners come across when they start using the iPhone camera is that they might set a filter by mistake and not know how to turn it off. To reset back to the standard view just tap the filter icon and select the middle filter titled “None.”
At the bottom right of the camera app is the photo preview button. Tapping this button will give you access to all of your photos in the camera roll – this is simply the album that contains any photos that you’ve taken or edited with the iPhone.
The shutter button is the big round white button on the screen. Tap the shutter button to take a single shot. Or keep your finger on the button to enter burst mode where the camera will continue to take photos until you lift your finger. This is very useful for taking action shots of moving subjects.

There are two other ways to activate the shutter without pressing the shutter button. You can press the volume buttons on the side of the phone which makes it feel like the shutter release on a standard point and shoot camera. However, be careful not to move your phone as you press the button, otherwise your photo will be blurry due to camera shake.
Alternatively, you can attach the headphones that come with the iPhone and use the volume buttons on the cable to take a shot. This is very useful for taking shots where you want to keep the camera absolutely still.

Lastly, a quick word about some other icons that you’ll see on your camera screen. The yellow square represents the focus point. Tap on the screen at the point where you want to set focus (normally your main subject) to ensure that part of the scene appears sharp.

Holding your finger on the focus point brings up a little sun icon. When this is on screen you can adjust the exposure (brightness) of the image by moving your finger up and down the screen.
You can enter the zoom mode by pinching two fingers together on the screen. This brings up a zoom slider on the right-hand side. Drag the slider up to zoom in. Be aware that the zoom function is not the best, and zooming in will result in a poorer quality image. The reality is that the best way to zoom into an image with an iPhone is to use your feet and walk closer to your subject.
Square Camera Mode
Swiping within the camera app to access Square mode allows you to take a photo in square format. Square photos are favored by some photo sharing apps like Instagram. This saves you having to crop your photo later before posting to Instagram.

However, bear in mind that it’s often better to take a rectangular image in Photo mode, and then crop into a square afterwards, leaving you with both versions of the image. This gives you more flexibility.
Pano Camera Mode
The final photo mode is Pano. You can use this mode to take super-wide panoramic photos – great for landscapes and wide buildings. In this mode you just point the camera at the left of the scene you wish to capture, tap the shutter button and pan the phone to the right across the scene. Tap the shutter button again when you get to the end of the scene to stop Pano mode.

This mode uses the motion sensor in the phone, so the most important thing here is to make sure you keep the white arrow on the yellow line for the best Pano shot. You can take a panoramic shot from right to left by tapping on the dark rectangle area on screen. This switches the starting point to the right.
3. Record Videos With Your iPhone
As well as being able to take photos in a variety of formats, you can also shoot videos with your iPhone. There are three different video shooting modes which we’ll take a look at now.
Video Mode
This is the standard video mode. It has a lot of the same on-screen controls as the Photo mode. You just tap the shutter button to start recording and then tap it again to stop recording.
The main tip I would give here is to always hold the phone horizontally when recording. If you hold the phone upright you’ll end up with black bars either side of your video when you try to view it on a computer screen or television.
Time Lapse Mode
Time Lapse mode is used to create fast-motion video. This type of video works great for slow moving subjects such as clouds moving across the sky or the sun setting. However, it can also works well to show people or traffic moving around a busy street scene, etc. Here’s an example of a an iPhone time lapse video of clouds.
The most important thing to remember when using this mode is to keep the camera absolutely still. Ideally, you should use an iPhone tripod to keep your phone steady. And attach your headphones to use as the shutter release.
Slo-Mo Mode
Slo-Mo mode is basically the opposite of Time-Lapse mode. With Slo-Mo you can create slow motion videos, capturing video at 120 frames per second. This can be great fun, but it will only work well if there’s a lot of fast movement in the frame.
4. Enhance Your Photos With Editing Apps
One of the great advantages that the iPhone has over traditional point and shoot cameras is the access to thousands of photo editing apps on the App Store. These apps can be downloaded to your phone and used to make whatever changes you wish to your photos. The only limit is your imagination.

Many editing apps are free, but some have to be paid for. While there are thousands of apps available, I have to add that a lot of them aren’t really very good. Here’s a list of the best photo editing apps to get you started.
The most important thing to be on the lookout for when downloading apps is to make sure that the app saves the edited image at full resolution. There are a huge number of apps that don’t do this, resulting in a loss of quality in your edited images.

A few other apps that are also worth a look if you’re wanting to get more creative are PhotoToaster, Juxtaposer, LensLight, AlienSky and DistressedFX. These are great for adding special effects and elements from other images into your photos.

When you find an app on the App Store, be sure to check out its description which will give you full details of what the app can do. It’s also worth checking out the app reviews on the App Store to see what other users think of the app.
5. Make Use Of iPhone Camera Accessories
As iPhone photography becomes more popular there are an increasing number of iPhone camera accessories being released. These include dedicated tripods, lens attachments, external flash lights, backup drives, battery packs and more.

All of these accessories can dramatically improve your photography experience. While none of them are essential for iPhone photography, you might find that you want to start using them to take your photography to the next level.
6. Share Your Photos
Once you have created your mobile masterpiece, the next thing is to get it out there so that people can see it and give you valuable feedback on your work.
Two of the best places to start your online photo sharing journey are the Instagram and EyeEm apps. It’s very easy to upload and tag your photos to get them to as wide an audience as possible. They include some great photo editing tools and iPhone filters to enhance your image prior to uploading.

Here at iPhone Photography School, we run a weekly iPhone photography contest on EyeEm. There’s a different theme each week, normally based around one of the latest tutorials.
You simply upload your images via the EyeEm app and tag them with the appropriate contest name. The 30 best shots are shown on the website each week. Photography contests are a really great way of getting your photography recognized.

As you develop your skills you should start looking at other photo sharing sites such as Flickr, 500PX and the YourShot section of the National Geographic website. It’s always nice on these traditional photography sites to see someone’s reaction when you tell them that the photo they like so much was taken on an iPhone!
7. Have Fun!
The final piece of advice I’d give is to make sure you have fun! Just get out there and take photos of anything that catches your eye. You should experiment with different composition techniques, taking shots from different angles and points of view.

Take hundreds of photos of all different things. You can delete the bad ones… and there will be a lot of bad ones! Even the master American landscape photographer, Ansel Adams, said that he considered it a good year if he got 12 shots that he liked. The great thing is that no one has to see the bad shots.
Also bear in mind that no amount of apps will turn a bad photo into a good one. Editing can be just as much fun as taking photos, but only if you’re working on a good photo to start with.

Keep practicing, and keep learning – it’s fun! Here at iPhone Photography School, we have a huge selection of resources for anyone starting out. Visit the tutorials page for a comprehensive list of informative articles and tutorials on all aspects of iPhone photography. We also keep you up to date with the latest iPhone photography news.
You can also learn from the masters by checking out our interviews with some seriously talented iPhone photographers. And there’s also a great community building up behind the site on the iPhone Photography School Facebook page. “Like” the page to ensure you get the latest updates about new tutorials, interviews and the weekly contest winners.

For more tips on how to take better photos with your iPhone, check out our tutorial covering 10 iPhone photography tips to quickly improve your photos.


this is my only the place where im trying to learn more how to use iphone camera, its only my hobby but when i have a time coming here to read and learn something new. Thanks for this oppurtunity. New step should be the magasine 🙂
if someone interested to see my iphone photos you can see on instagram – remirstr
Really pleased to hear that you’re learning from our tutorials Remi! 🙂
Thanks Remi. Delighted you find the tutorials on the site so informative.
I really appreciate all the information that you have provided. This is the best site for gathering information on iphonography. 🙂
So glad to hear you find our tutorials helpful GiriPai! 🙂
Thanks very much GiriPai. Glad you liked it. If you have any questions please ask.
Thanks very much GiriPai. Glad you liked it. If you have any questions please ask.
Always a pleasure to read inspiring tips. Thank you for sharing!
Thanks very much Mari 🙂
How do you take those amazing black and white photos?
I am not the author (obviously), but I do got a take on this. Taking a great black and white photo depends entirely on the situation if you ask me. Try to shoot in color and play around with the exposure a little. While editing you can make the photo really stand out. Increasing contrast and adding a VSCOcam filter can do the trick for a lot of cases! Eventually it still depends on the feel you want to achieve and what you think looks best though! Just play around with the controls in Snapseed and VSCO and see what you can come up with.
This article explains how to take great black and white photos with your iPhone: http://iphonephotographyschool.com/black-and-white-tips/
Hi Rev. I shoot all of my photos on the iPhone native camera in colour. I then edit them to convert them to Black and White. The app I use most for Black and White editing is PhotoToaster. It has a number of preset Black and White Filters but more importantly all of these filters are fully customisable so that you can get the specific Black and White look you are after. There are a number of apps out there that concentrate on Black and White processing but I prefer the versatility of apps such as PhotoToaster and Snapseed. Glad you like the shots. Paul
How did you take the first photo of child in field of purple flowers where he is sharp in focus but trees behind blurred. I love hat look and don’t know how to achieve it. Thanks!
Hi Pam. I used an app called Tadaa SLR for that effect. It is a free app and is very good for creating depth of field effects with nice bokeh. It is very easy to use and has a great masking tool for keeping your subject in focus. if you have any further queries please contact me.
Thanks Paul. I’ll give that so a try!
Hi again Paul. I went to Ap store and there is Tadaa HD Pro camera (free) or Tadaa SLR ($5.99) Which one is the one you use. I notice they are published by the same people
Hi. I would go with the free version for the moment. This has the focus tool. Keep an eye on Tadaa SLR as well though as it goes on sale regularly. I got it for free on one of the sales.
Ok thanks!
It is not free
Very informative article and stunning photos. I LOVE the photo of the girl with the umbrella. I can’t take my eyes off it.
Glad you enjoyed the article and photos, Fiona. 🙂
Very useful info about the iPhone camera that you would not normally know about. Stunning photo’s taken on iPhone.
Glad you found the tips useful, Simon! 🙂 Hope you’ll try them out!
Can I use some of this tips for Android photography??
Or anyone can please tell me website for android photography?
Yes of course – many of these tips are relevant no matter what camera you’re using 🙂
awesome tips
Glad you enjoyed them Dani!
Really awesome!!!
I have an Instagram, its astro_scenes. Do you think I should make an EyeEm too? It just might be hard to post on both regularly…