We all love to take photos with our iPhones, but sifting through the camera roll afterwards to find our best images and delete the ones we don’t want isn’t so much fun. For many of us, our iPhones are full of images that we don’t want to keep. In this article you’ll discover how a new app called Cleen simplifies the process of managing your photos, freeing up space on your iPhone and leaving you with more time to take great pictures.
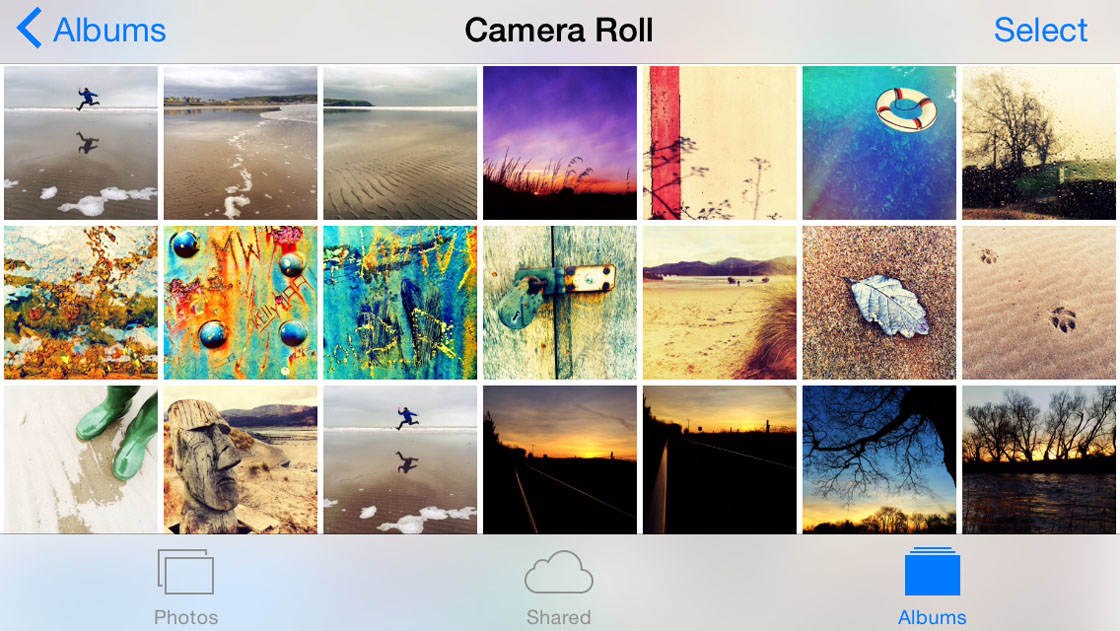
Managing Your iPhone Photos
The beauty of digital photography is that you can take hundreds of pictures to ensure you get the perfect shot. But the downside of this is that you end up with many thousands of photos in your camera roll, most of which you probably don’t want to keep.
These images are taking up valuable space on your iPhone, but if you’re like me, the thought of going though all of these photos to delete what you no longer want fills you with dread. And you end up keeping all of your images, whether they’re wanted or not.
As well as taking up space on your iPhone, having lots of unwanted images in your camera roll makes it difficult to find your best images. This can be extremely frustrating when you want to show a certain photo to a friend or edit just your best shots.
With the introduction of iOS 8, you now have the ability to tag your best photos as Favorites. This allows you to view your favorite photos via a separate Favorites album. But even tagging your photos as favorites can be laborious, and your unwanted photos will still be in the camera roll unless you delete them.
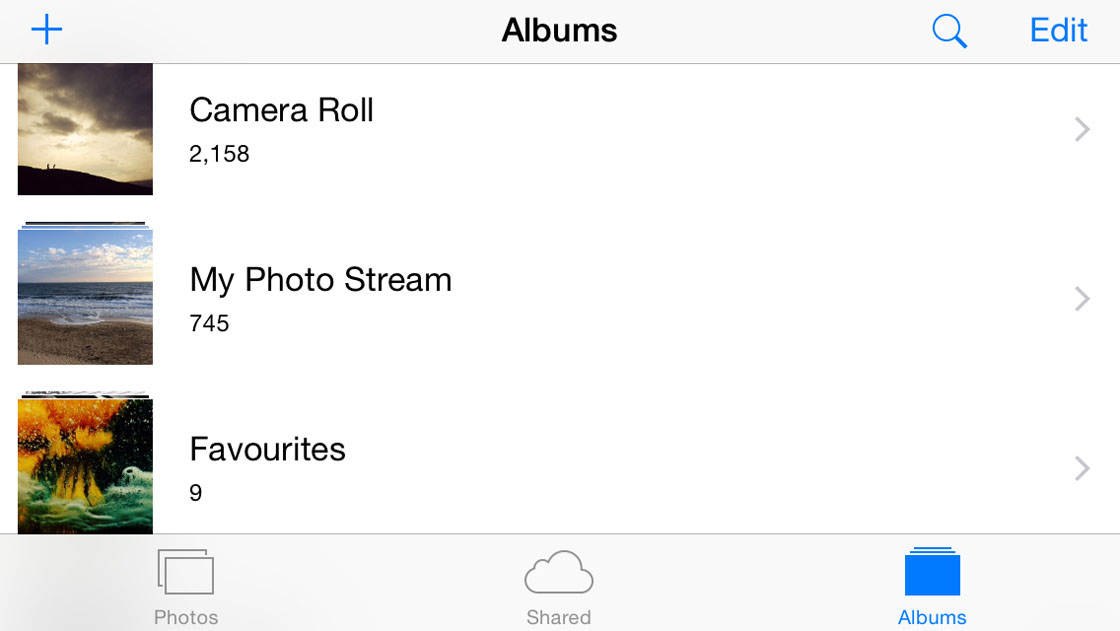
With this in mind, the Cleen app was developed. The aim of this app is to make photo management quick and easy using simple swipe gestures. I have to admit that I’m not normally one for using third-party photo management apps, but Cleen has caught my attention. And it’s free to download too!
The Cleen app has a simple, gesture-based user interface with three main functions: to add a photo to the Favorites album, to delete a photo, or to postpone the decision and leave the photo where it is.
Of course, you can add an image to the Favorites album in the native Photos app by opening a photo and tapping on the heart icon as shown below.
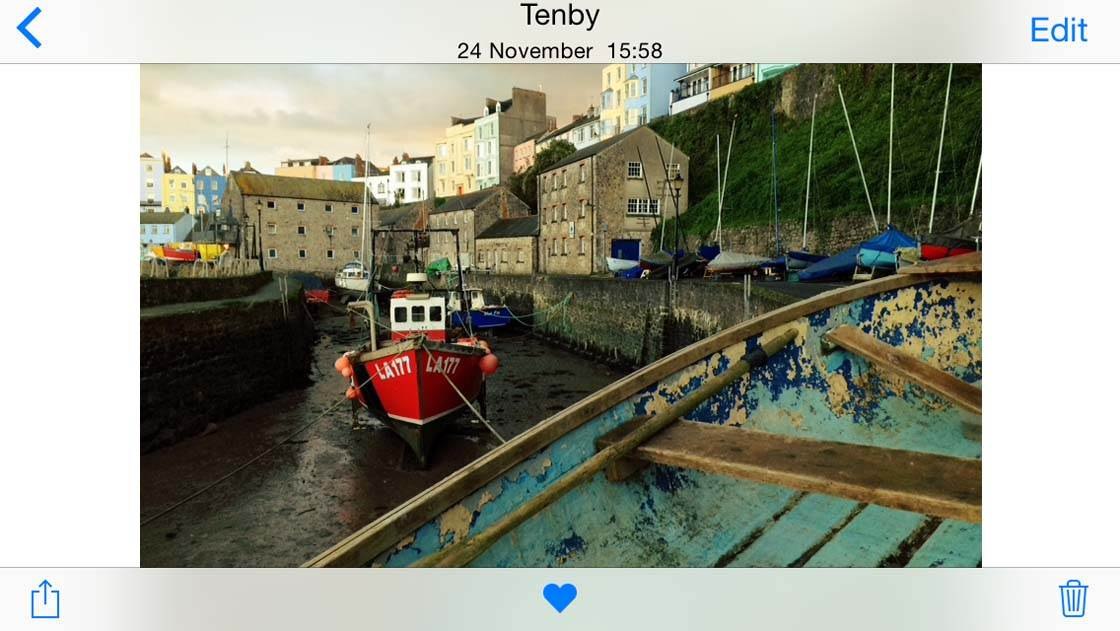
And you can delete an image in the native Photos app by opening a photo, tapping the Delete button, then tapping the Delete Photo option.
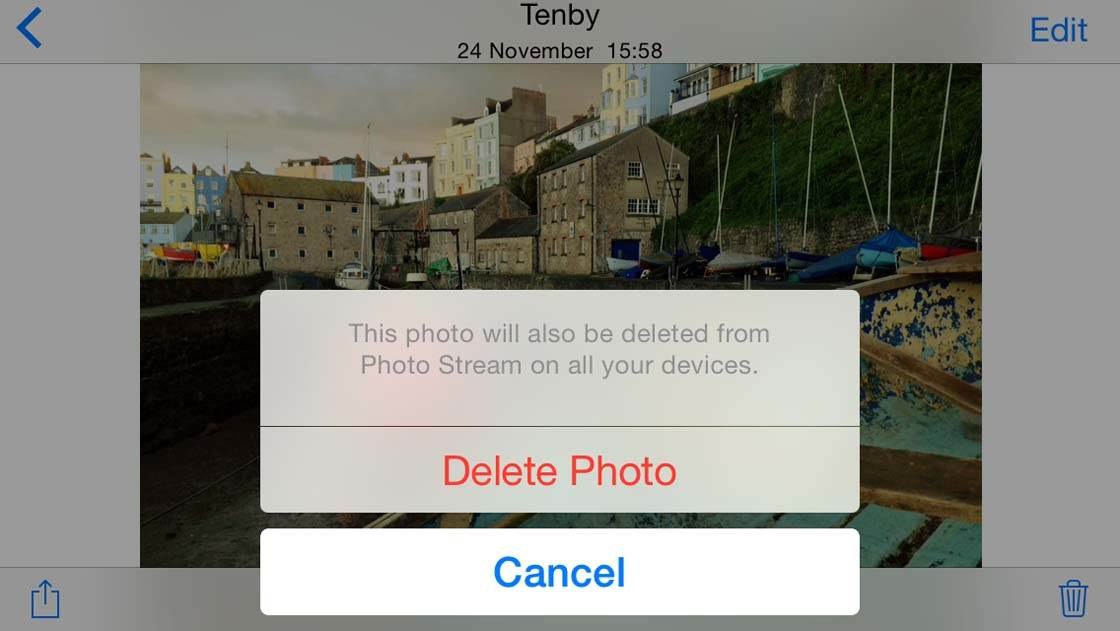
But performing these actions for every photo in your camera roll can quickly become frustrating, having to tap the different icons and messages on the screen for each image. In the Cleen app, these processes are made much easier by using simple swipe gestures instead.
So how does it work? Let’s take a look at what the app has to offer, and how it makes photo management a much simpler process than using the iOS 8 native Photos app.
How To Use The Cleen App
Start by opening the Cleen app and selecting the album that you want to manage. In most cases this will be the Camera Roll album.
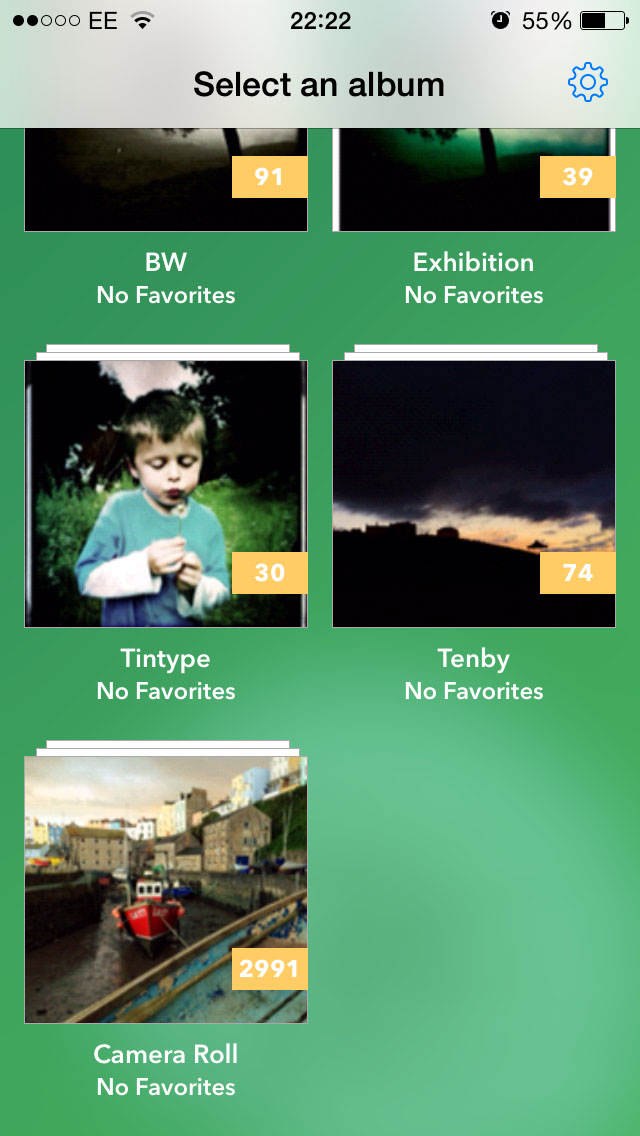
When the album opens you will see a Trash section at the bottom of the screen, and a Fave section at the top. Your photos from the camera roll will be stacked in the middle of the screen. To zoom in on the current image, tap and hold so that it fills the screen, then drag to see the other parts of the photo.
If you like the current image and want to add it to the Favorites album in the native Photos app, simply swipe up to move the image into the Fave section.
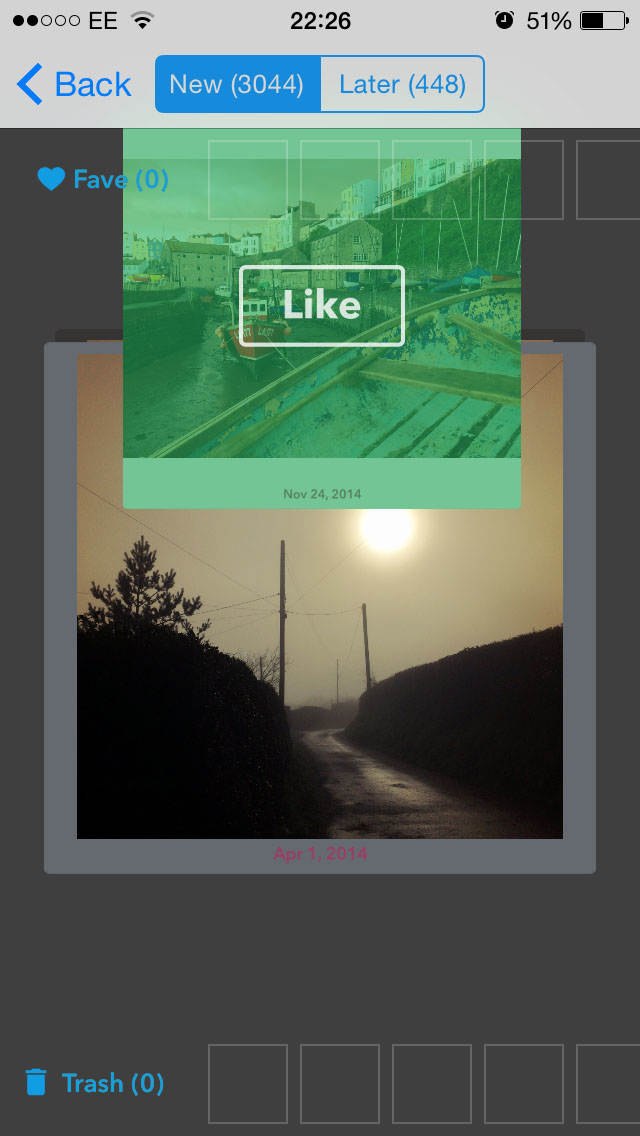
The image thumbnail will appear in the Fave section at the top of the screen, and if you switch to the native Photos app, you’ll find these photos in the Favorites album.
If you want to remove an image from the Favorites album, simply drag the image thumbnail from the Fave section of Cleen, back down into the main image area.
If you want to delete the current image, swipe down to move the photo into the Trash section. The image thumbnail will appear in the Trash section at the bottom of the screen.
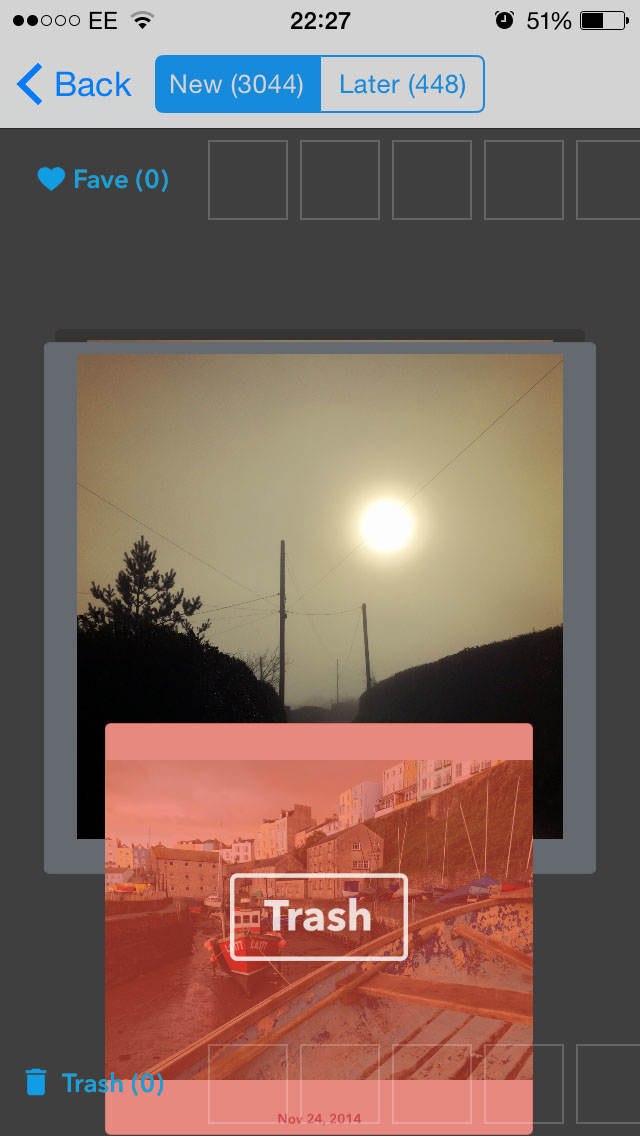
If you change your mind about deleting an image, you can remove it from the Trash by dragging the image thumbnail from the Trash section back up into the main image area.
If you don’t want to favorite or delete the image, you can leave the photo where it is in your camera roll with the option of being able to delete or favorite it later. To do this, swipe left or right to move the image into the Later section.
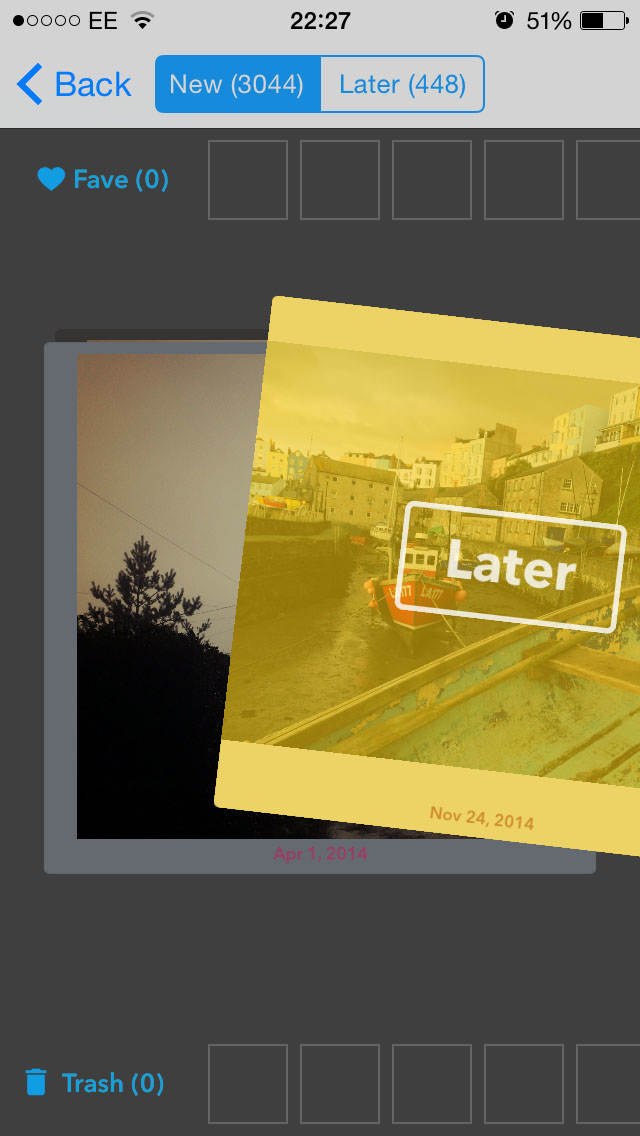
To see all images that have been moved into the Later section, tap the Later button at the top of the screen. From here you can swipe up, down or sideways to favorite, delete or keep the image in the Later section.
Tap New to go back to the images that you haven’t organized yet. Once you’ve finished organizing your images, check the Trash section at the bottom of the screen. You’ll notice that it tells you how much space will be freed up by deleting these photos.
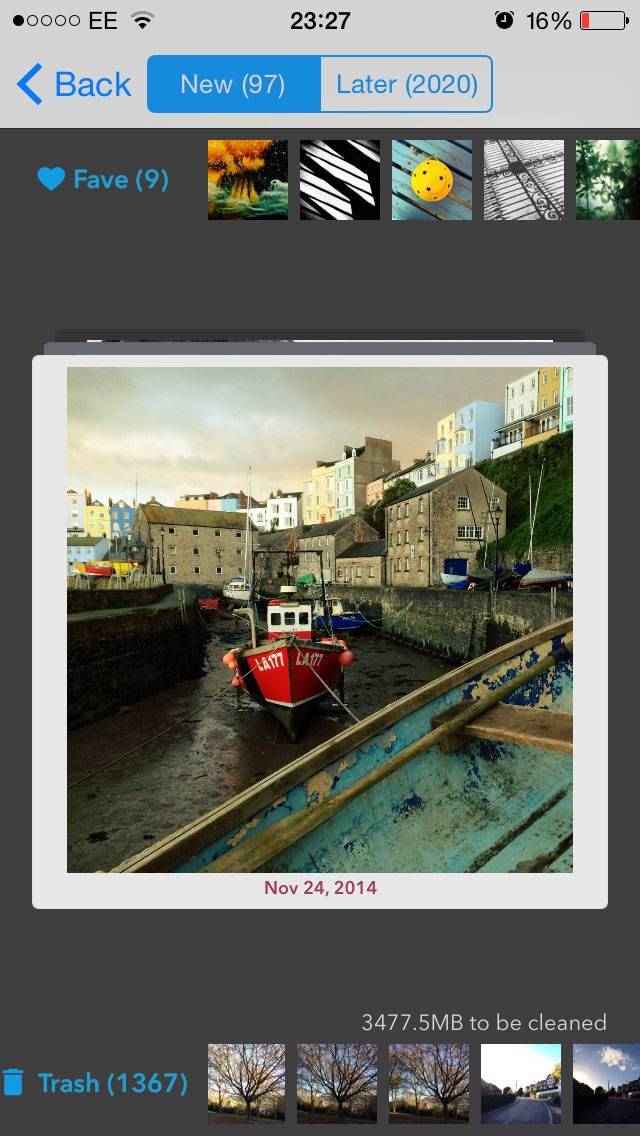
Note that the images in the Trash section haven’t actually been deleted yet. To delete them, tap Trash, then tap Delete All. Tap Delete on the message that appears, as shown below.
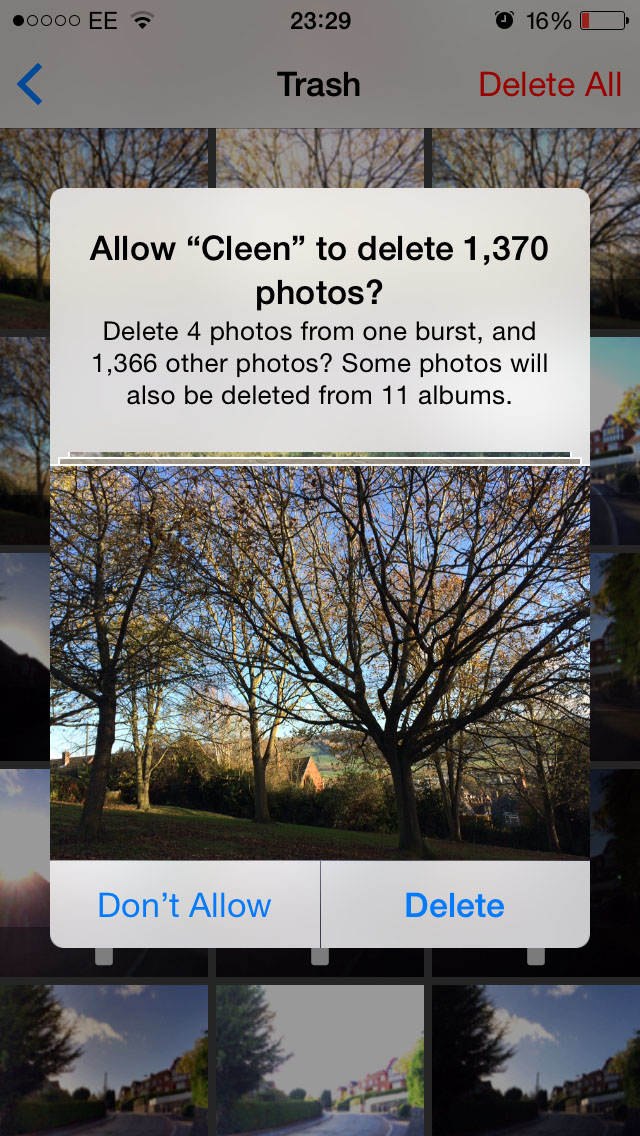
If you switch to the native Photos app, you’ll find the images you just deleted in the Recently Deleted album. Photos in this album will be permanently deleted after 30 days. However, during this time you have the option to recover images that you deleted or to permanently delete the images before the 30 days is up.
As you can see, the Cleen app provides a much quicker and simpler method for deleting and favoriting your iPhone photos. I’ve been meaning to delete my unwanted photos for months, but haven’t done it as I knew it was a daunting task. With Cleen I deleted 1,370 photos in one go!
All you have to do is remember the three simple swipe gestures in Cleen:
Swipe up to favorite an image.
Swipe down to delete an image.
Swipe sideways to review later.
I’ll definitely continue using this app to keep on top of my photo management. And I’d recommend it to anyone who has hundreds or thousands of photos in their camera roll.


Thanks for introducing us to this app Rob. I’ve started using it and it’s fantastic! 🙂
Fantastic little app; not used it before but it’s broken me straight through the procrastination barrier and tidying all my images already! 🙂
That’s great – glad you’ve found it so useful. 🙂
OMG, I swear I was asking myself the other day why it wasn’t a better way to clean up the photos in the iPhone by album instead directly from the camera roll!!! This is awesome! Downloading right away, I need to clean up my photos and make some space in my iPhone! You’ve saved my life! 🙂
Hi Grisel – I’m really pleased this app will be useful to you. Thanks for the feedback 🙂
This is an awesome app! I just downloaded it and it is so easy to go through my 2,000+ pictures I have been neglecting. Thank you so much Rob! And Thank you Emil for this blog. Everything on here is so helpful.
However, my wife is jealous… Does anyone happen to know of something similar to Cleen for Android users?
My pleasure Billyfrog – I’m very glad to hear you’ve found this app so useful. Hope Mrs Billyfrog finds an Android equivalent soon! 🙂
This app is very, very useful. So simple, yet so needed! Organizing thousands of images is a snap with Cleen. Thanks Rob for the introduction to this app.
No problem at all Ron – very glad to have been able to introduce you to this excellent little app. 🙂
Very very useful. Tkx a lot for sharing .
My pleasure Desmond! Thanks for letting us know you’re finding it so useful. 🙂
Glad you enjoyed the article Prakash. I would definitely recommend it 🙂
Swipe Clean- Photo Manager is way better . And free. It tells you how much space you’re saving.
Thanks for the recommendation Jill. Will have to check that one out 🙂