Apple’s iCloud Photos feature allows you to seamlessly sync and store your photos and videos across all of your devices. With iCloud Photos you’ll always have access to your entire and most recent iCloud Photo Library collection, no matter where you are or which device you’re using. iCloud Photos works with iPhone, iPad, iPod touch, Mac, and even Windows computers. In this tutorial you’ll learn how to set up and use iCloud Photos, so that you’ll have access to all of your photos on all of your devices.
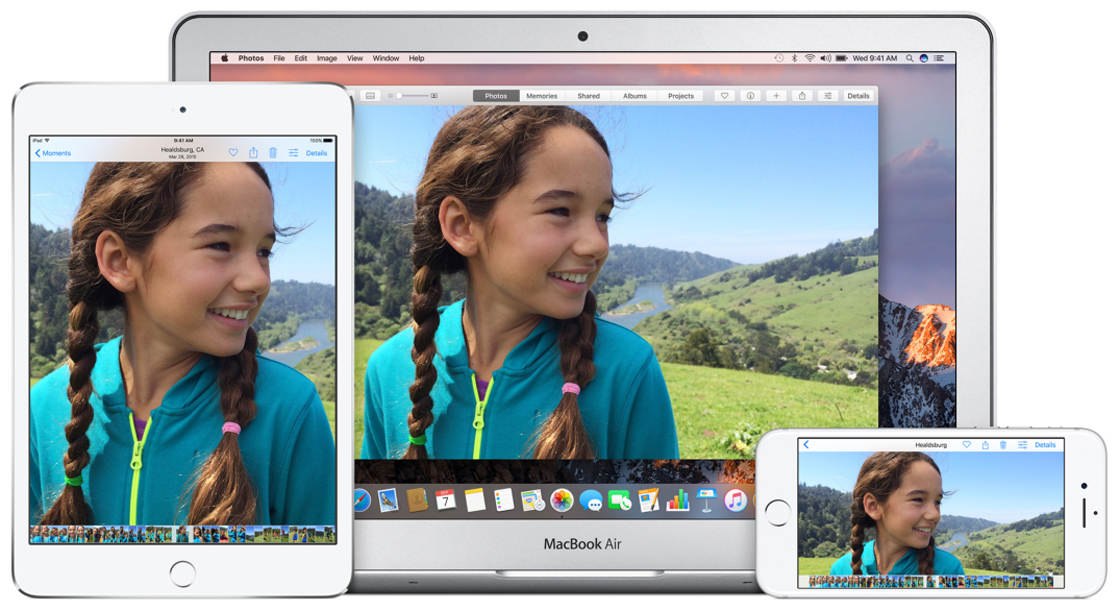
1. How Does iCloud Photos Work?
iCloud is Apple’s cloud-based storage facility that allows you to store your files remotely and access them from a variety of devices via Wi-Fi. You may already be familiar with iCloud if you use it to back up your iPhone’s data.
With iCloud Photos, every photo and video you take is automatically uploaded to your iCloud Photo Library, and then synced (transferred) to all of your other iCloud-enabled devices.
Syncing your photo library means that all of your devices will display the same photos within the Photos app, no matter which device was used to take the pictures.
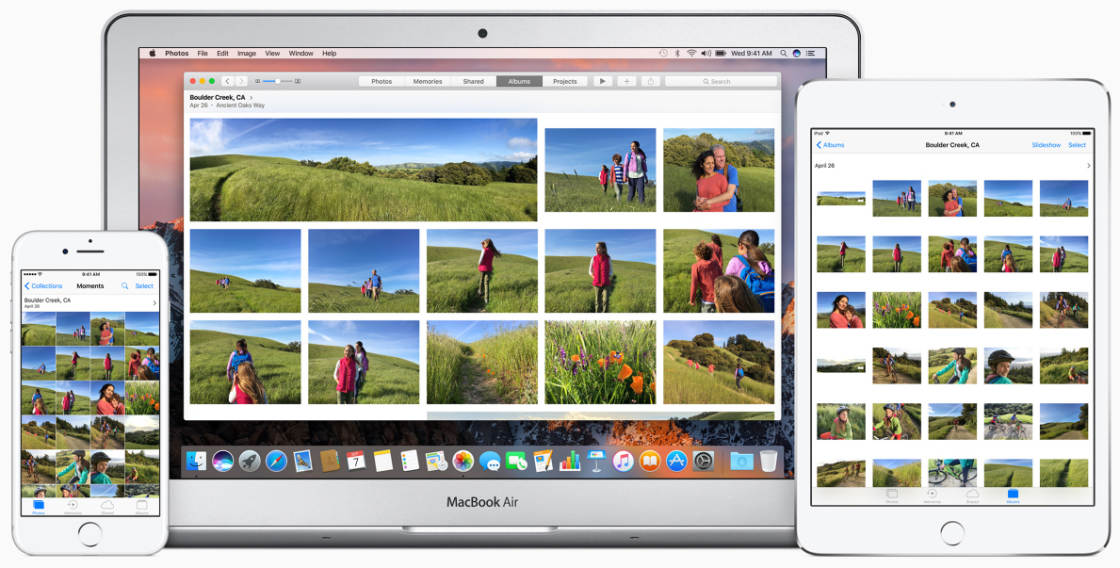
Once you’ve set up iCloud Photos to sync your images, you’ll be able to access your entire photo collection at any time, and from any iOS device (iPhone, iPad or iPod touch) or computer (Mac or Windows PC).
You don’t have to think about using a separate photo transfer app to copy your photos between devices. iCloud photos does it automatically!
Your iCloud Photo Library is organized in the same way across devices. This makes navigating your images a familiar experience no matter which device you’re using.
In addition to new photos being uploaded to your iCloud Photo Library, it’s important to note that any changes you make to photos on one device will be automatically updated on all of your other iCloud-enabled devices.
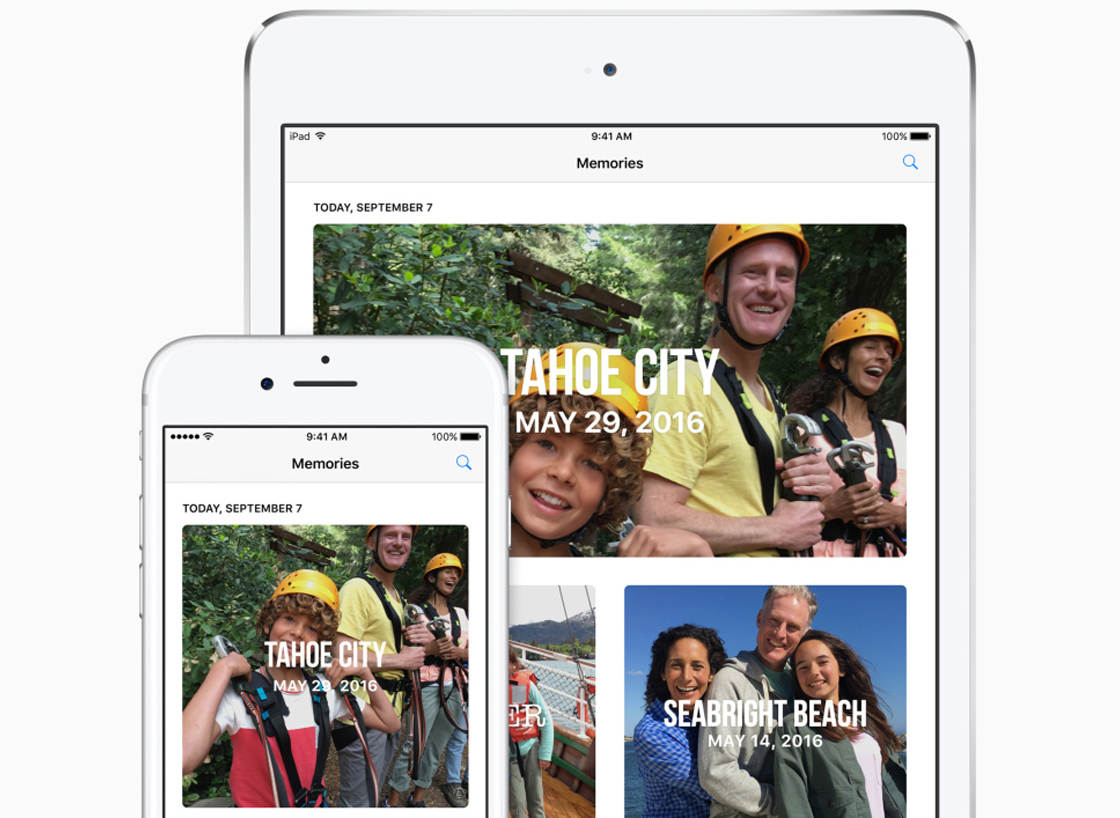
For example, if you edit a picture on your iPhone, the edited image is automatically uploaded to iCloud and will be visible on your other devices such as your iPad or Mac.
If you create a new album in the Photos app, that album will appear in the Photos app on your other iOS devices and Mac.
If you delete a photo from the Photos app, that image will be deleted from your iCloud Photo Library, and will therefore be deleted from all of your other iCloud-enabled devices.
You can create albums, mark images as favorites, and organize your photos whether you’re on your iPhone, iPad, iPod touch or Mac. Just remember that whatever you do on one device will be reflected on all of your other iCloud-enabled devices.
2. Set Up & Sync Your iCloud Photos
If you want access to all of your photos and videos on all of your iCloud-enabled devices, you’ll need to activate the iCloud Photo Library on each device.
Once activated, any new photos or videos that you take will be automatically uploaded and stored in your iCloud Photo Library. These photos and videos will then be synced to your other devices that have iCloud Photos enabled.
iCloud Photos is available on iOS devices (iPhone, iPad and iPod touch) running iOS 8.3 or later. You must of course have enough available iCloud storage to save your photos (we’ll look at storage options later in this article).
To turn on the iCloud Photo Library on your iPhone, open the Settings app. Tap your name at the top of Settings, then tap iCloud.
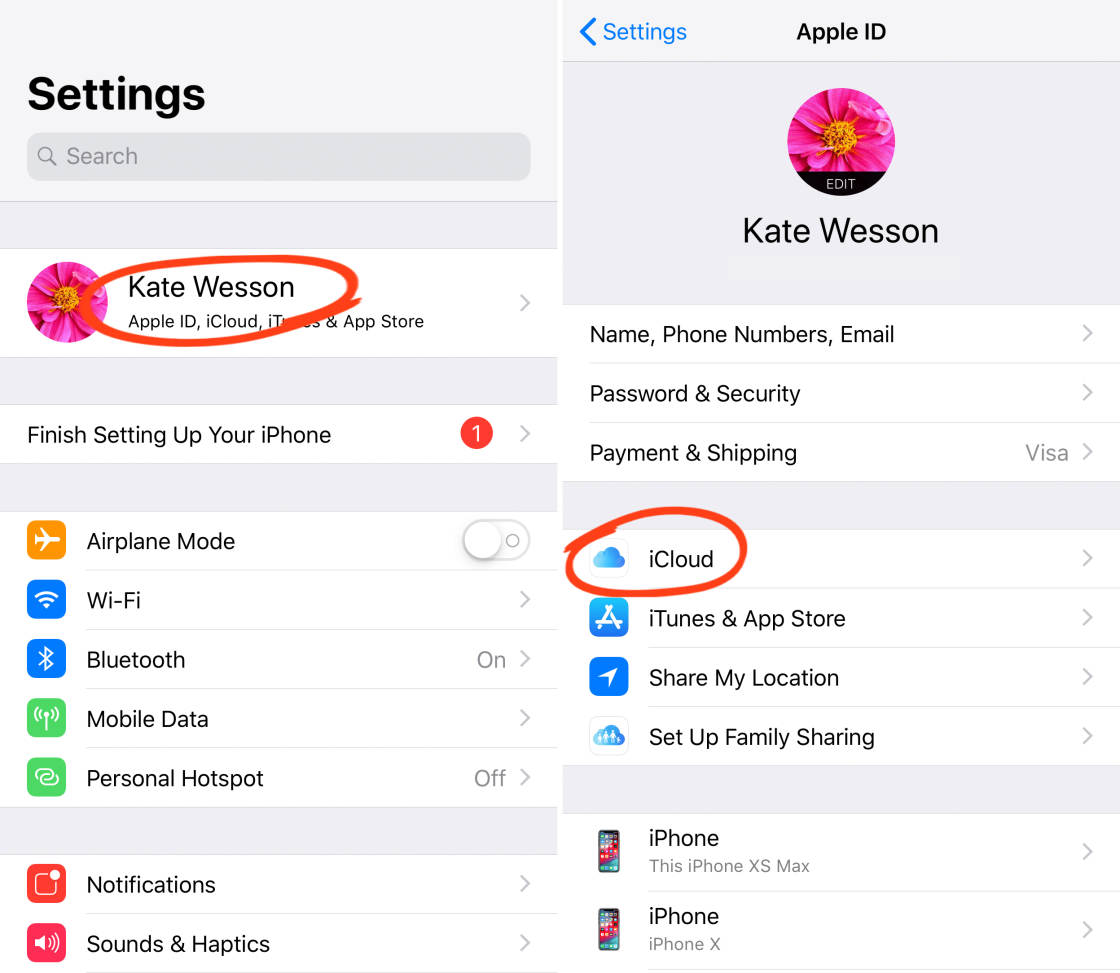
Select Photos, then switch on the iCloud Photos option.

When you first activate the iCloud Photo Library, you’ll see a progress bar telling you how many photos have been uploaded to iCloud. This may take a considerable amount of time depending on how many photos you have on your device and the speed of your internet connection. Make sure you’re connected to Wi-Fi and that your phone has enough battery.
Beneath the iCloud Photos setting you’ll see two options: Optimize iPhone Storage and Download and Keep Originals.
Optimize iPhone Storage allows you to upload your full resolution images to iCloud, and then replace the images on your iPhone with optimized versions that take up less space. This is great if your iPhone is running low on storage space.
If you choose to Optimize iPhone Storage, full resolution images are automatically downloaded from iCloud onto your device whenever you want to view, edit, email them, etc. You’ll need to have a Wi-Fi or cellular internet connection to be able to download photos from iCloud in this way.
If you’d prefer to keep the original full resolution images on your iPhone, select Download and Keep Originals. The benefit of this is that you’ll have access to the full resolution images stored on your iPhone even when you don’t have an internet connection. However, be aware that your iPhone’s storage will fill up more quickly if you select this option.
These same options are available in Settings on the iPad and iPod touch. Ensure you switch on the iCloud Photo Library on these devices too, so that you can take full advantage of being able to access all of your images from all of your devices.
After switching on iCloud Photos on your iPhone or other device, you’ll notice that the Camera Roll album in the Photos app has been renamed to All Photos.
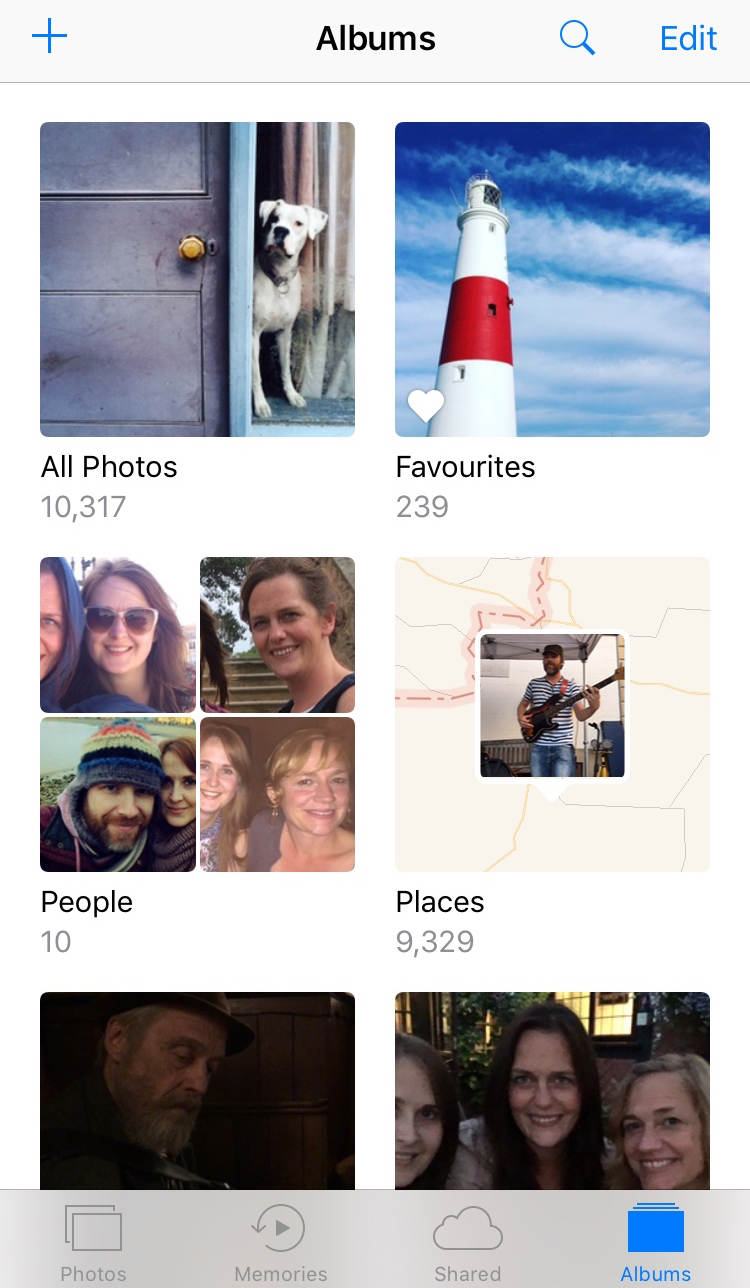
This is because it no longer only contains photos taken with the camera on that particular device – it now has all of your images from all of your other iCloud devices.
If you have a Mac or Windows PC, you can follow the instructions later in this tutorial to activate iCloud Photos on your computer.
3. iCloud Storage Plans
The iCloud Photo Library can help you free up space on your iOS devices and Mac. But you’ll need to ensure that you have enough iCloud storage to store all of your images.
You get 5GB of free iCloud storage to start with, and then as your library grows you can upgrade to a different plan to get more storage as you need it.
More iCloud storage means more space to store your photos, videos, and other items that you choose to back up to iCloud such as documents and apps.
To check your current iCloud storage allowance, go to Settings > [Your Name] iCloud. At the top of the screen, you’ll how much of your total iCloud storage you’ve used.
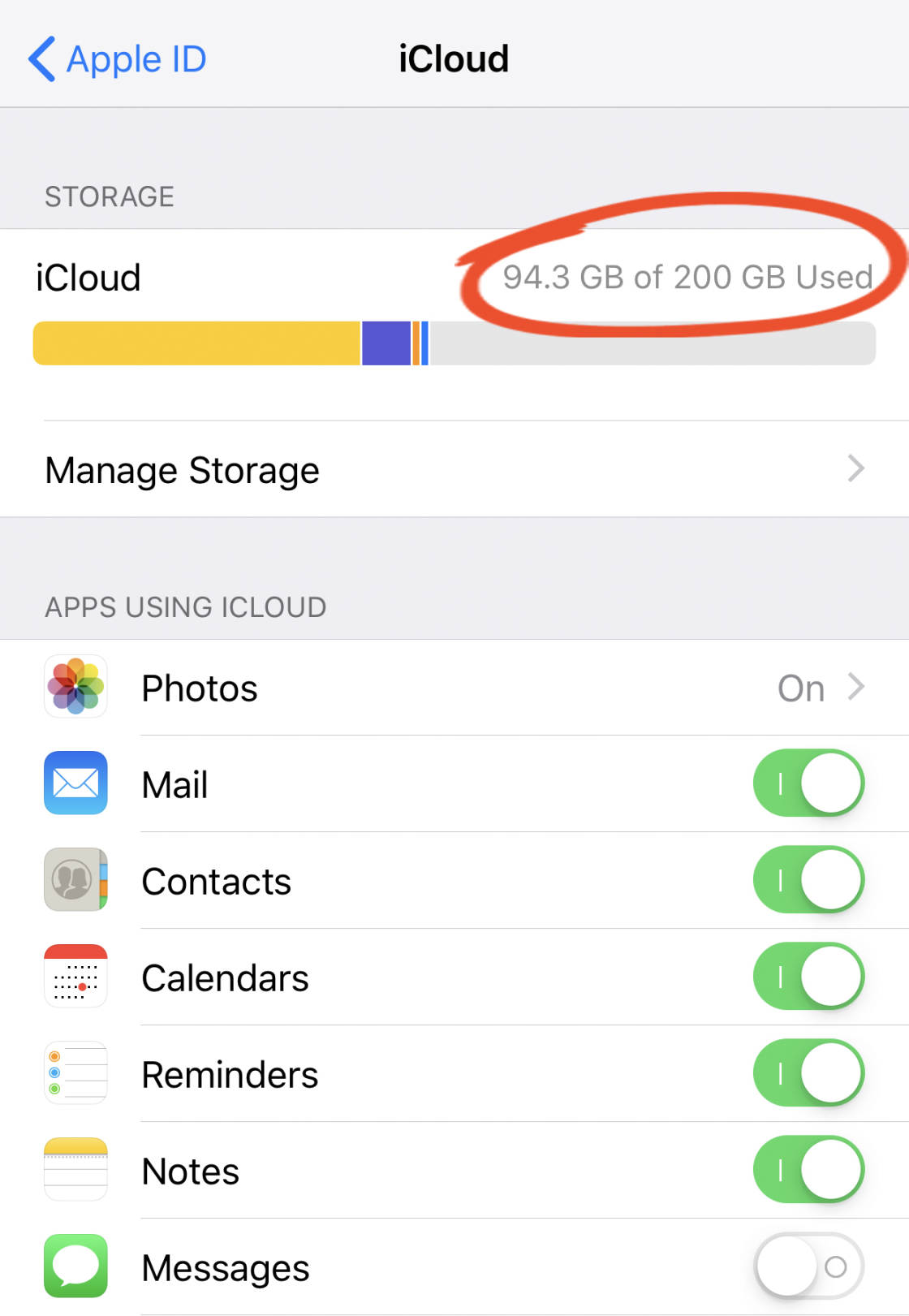
If you’re running out of available iCloud storage space, you can upgrade your storage plan by tapping Change Storage Plan.
You pay for iCloud storage on a monthly basis, and payment is taken automatically using the same method that you use for purchasing apps from the App Store. iCloud storage price plans are shown below:

4. Sync Photos Between iPhone & Mac
Do you want to automatically transfer photos from iPhone to Mac?
If you have a Mac running OS X Yosemite 10.10.3 or later, you can switch on iCloud Photo Library so that all of your photos and videos from your iPhone and other iOS devices will automatically appear in the Photos app on your Mac.

To set up iCloud Photos on your Mac, click the Apple menu at the top left of the screen, then go to System Preferences > iCloud. Enter your Apple ID if prompted.
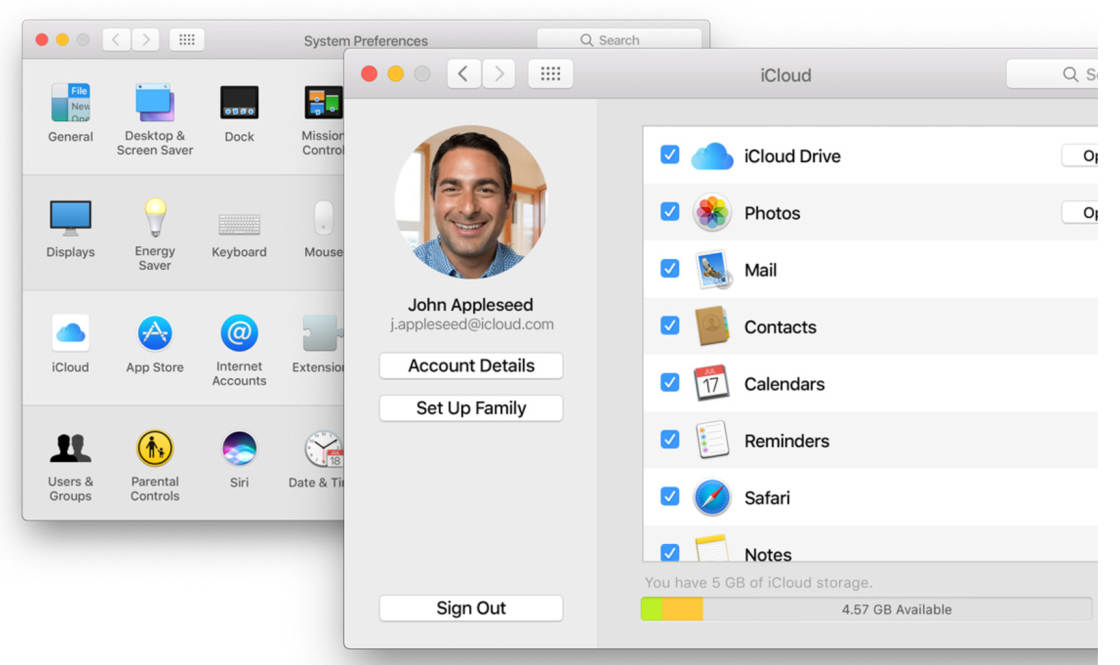
Ensure the Photos options is checked, then click the Options button to the right of Photos and select iCloud Photo Library.
To specify the storage options for the Photos Library on your Mac, open the Photos app, then open the Photos menu at the top left and select Preferences. Select the iCloud tab, then choose from the two options: Download Originals To This Mac or Optimize Mac Storage.

You can now use the Photos app on your Mac just like you do on your iPhone. Clicking the All Photos album on the left displays all of the images in your iCloud Photo Library.
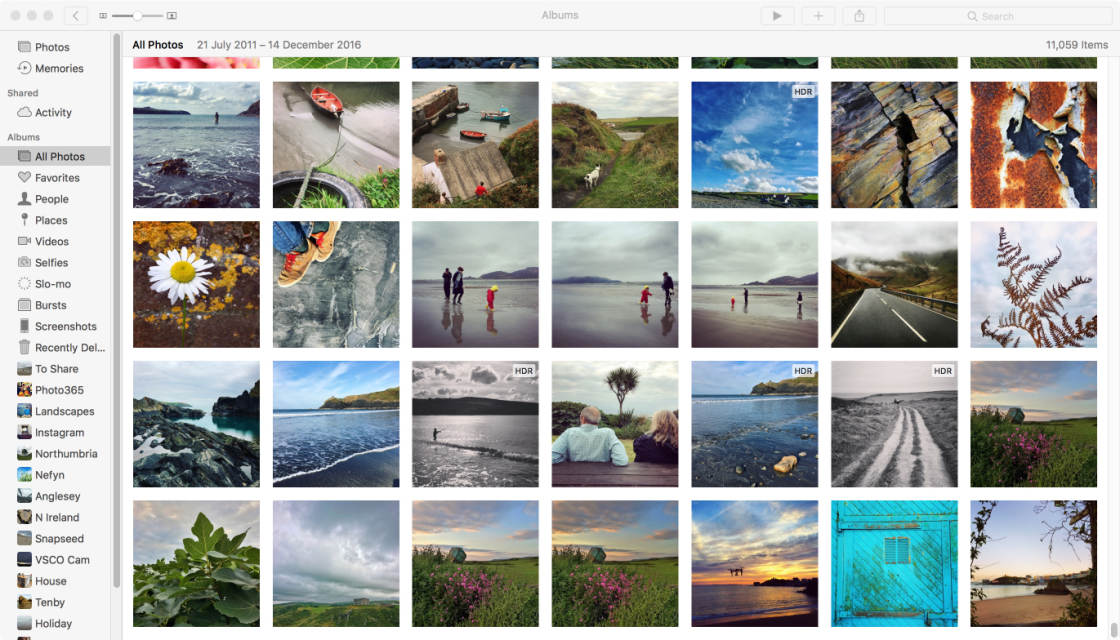
If you’ve organized your photos into albums on your iPhone, these albums will be listed down the left-hand side of the screen. Your can organize images into albums in the Photos app on your Mac, just like you can on your iPhone.
Just remember that any changes you make in the Photos app on your Mac (including organizing your photos into albums) will be synced and updated on your other iCloud devices such as your iPhone and iPad.
The Photos app on your Mac also allows you to edit your photos in the same way as the Photos app on your iPhone. Editing tools include filters, lighting and color adjustments, cropping, and even a retouch tool.
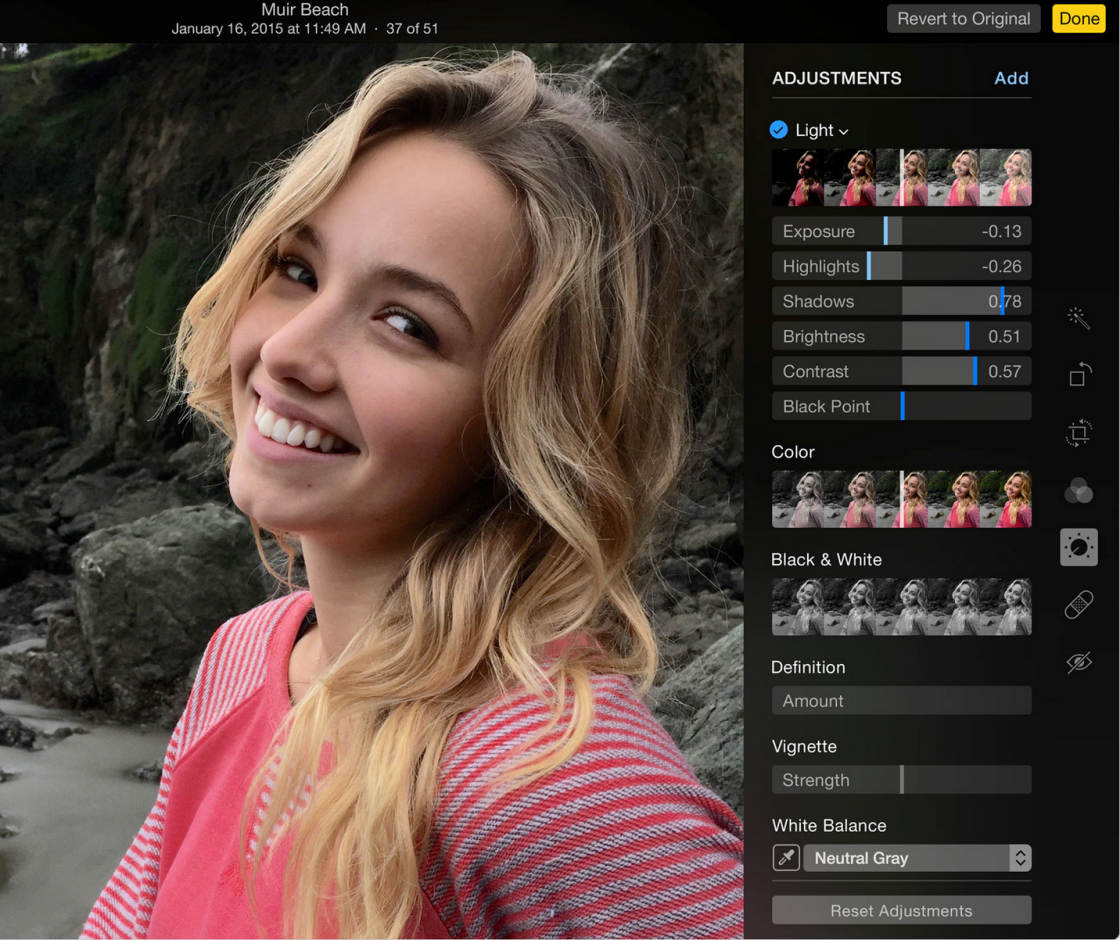
Simply double click on a photo, then click Edit at the top right. Remember, all of your edits will be automatically synced via iCloud so that they appear on your other iOS devices. Edits are non-destructive so you can revert back to the original at any time.
If you have photos in folders on your Mac that you’d like to store in the iCloud Photo Library, you’ll need to import them into the Photos app. Once imported, they’ll automatically appear in the All Photos album on your other iOS devices.
To import photos into the Photos app on your Mac, go to File > Import. Select the images or folders you want, click Review For Import, then click Import All New Photos.
To copy full resolution images from the iCloud Photo Library into a folder on your computer, select the images in the Photos app on your Mac, then go to File > Export. You can choose to export the photo as it is (including any edits), or the unmodified original. In the next dialog box select your preferred options, then click Export. Select the folder you want the images to go into, then click Export.
5. Sync Photos Between iPhone & Windows PC
The iCloud Photo Library is designed to work seamlessly between Apple devices. So if you have a Mac computer you simply use the Photos app to view, organize and edit your images in the same way as you do on your iPhone. But what if you have a Windows computer?
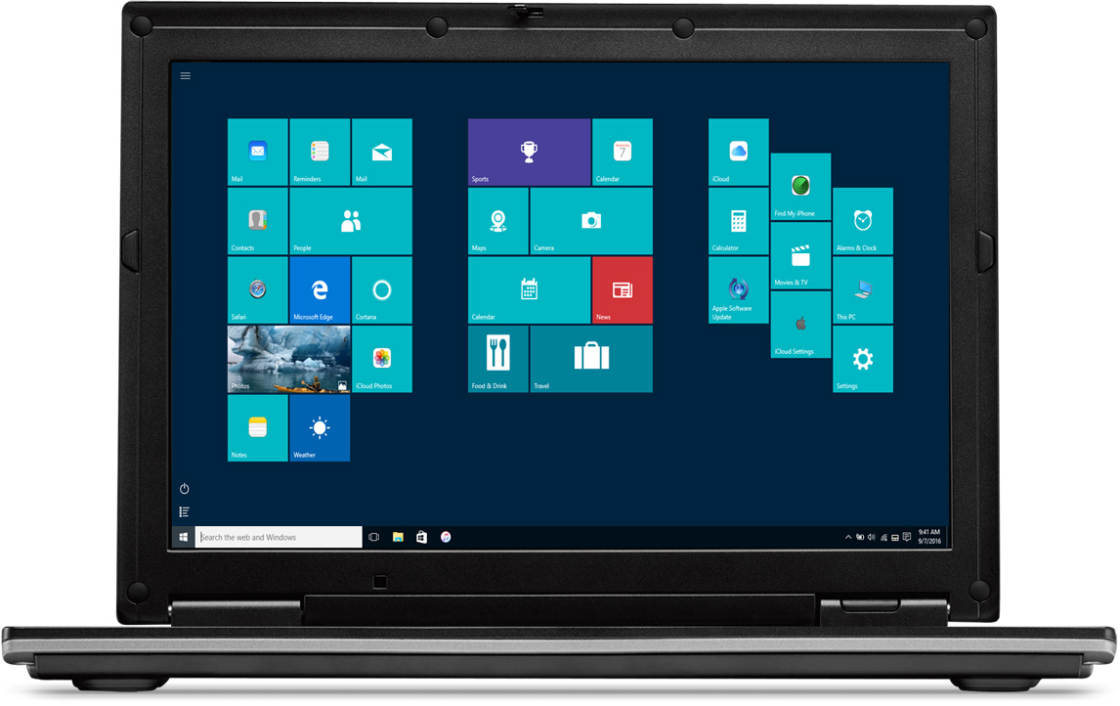
Luckily you can still take advantage of the iCloud Photo Library to transfer photos from iPhone to Windows, although you don’t get a Photos app like you do on the Mac.
To enable iCloud on your Windows PC, you must be running Windows 7 or later. Open a web browser on your Windows computer, then click this link to download iCloud for Windows from the Apple website and install the software on your PC.
Once installed, open the iCloud for Windows program and sign in with your Apple ID. Ensure the Photos option is checked, then click Options and select iCloud Photo Library. Click Done, then click Apply.

You can now use iCloud Photo Library on your Windows PC to download all of the photos and videos from your Apple devices to your computer, or upload your Windows pictures to iCloud.
When you open Windows/File Explorer, you’ll see that your computer has created a folders called iCloud Photos. Photos from your other iCloud-enabled devices will appear in the Downloads folder.
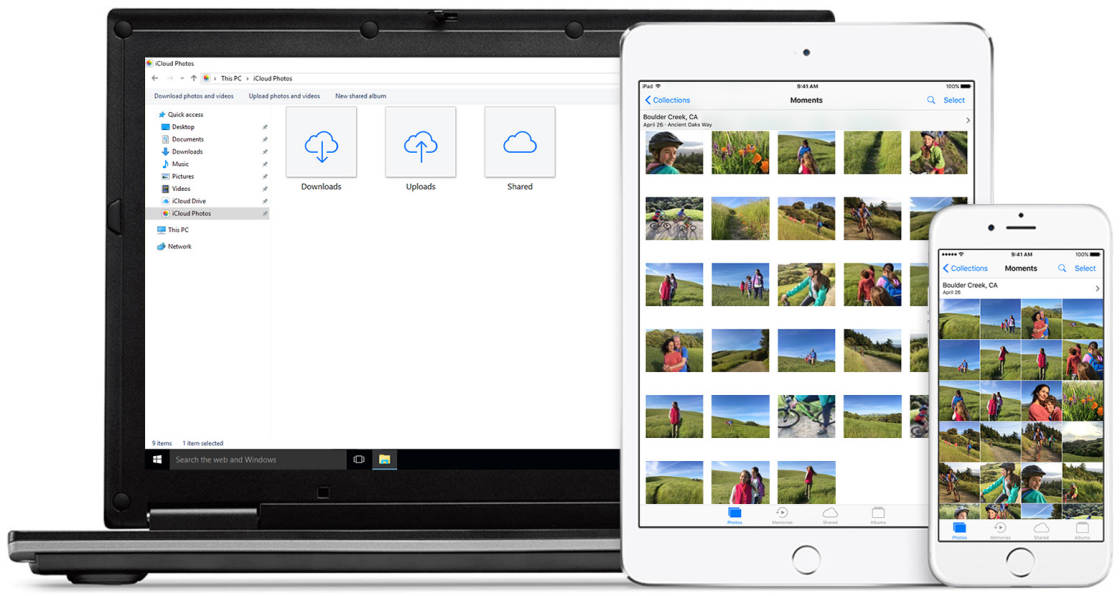
And if you save photos from your computer into the Uploads folder, they will be uploaded to iCloud so that you can access them from your iPhone or other iOS devices.
6. iCloud.com
Another way to view the images in your iCloud Photo Library is via Apple’s iCloud.com website. You can use this method on any device as you simply access it via a web browser, just like you would access any other website.
Once you’ve opened iCloud.com in your web browser, simply sign in with your Apple ID, then click Photos on the control panel as shown below.
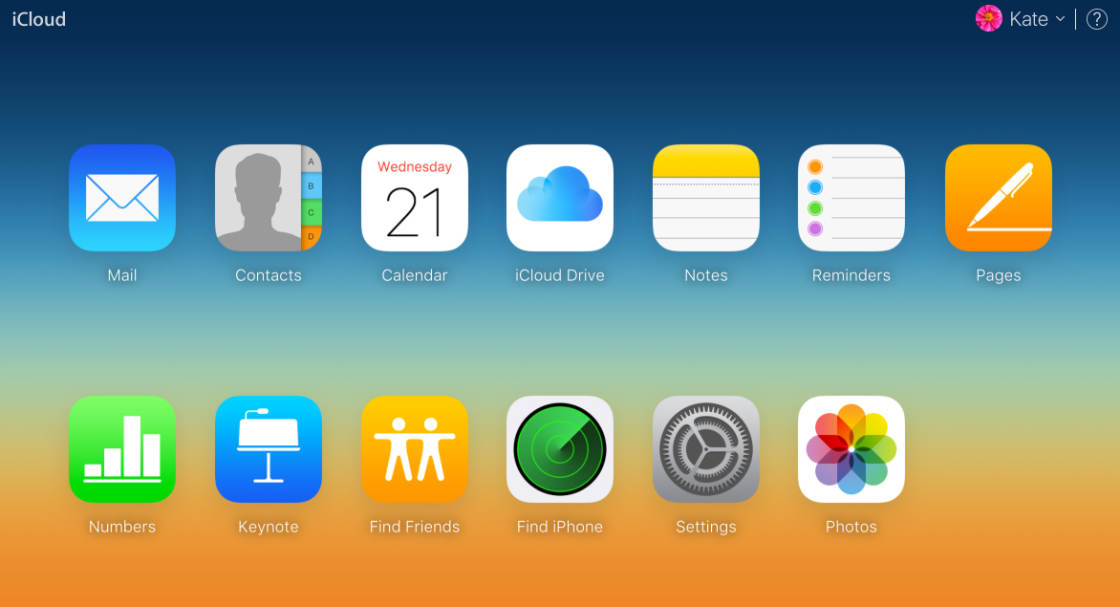
7. Share Your iCloud Photos
With iCloud Photo Library it’s easy to share your photos with other people. Simply open the Shared tab in the Photos app on any device, then create an album, add photos to it, and invite friends to join the album. You can even allow them to add their own photos to a shared album, and people can like and comment on the photos.
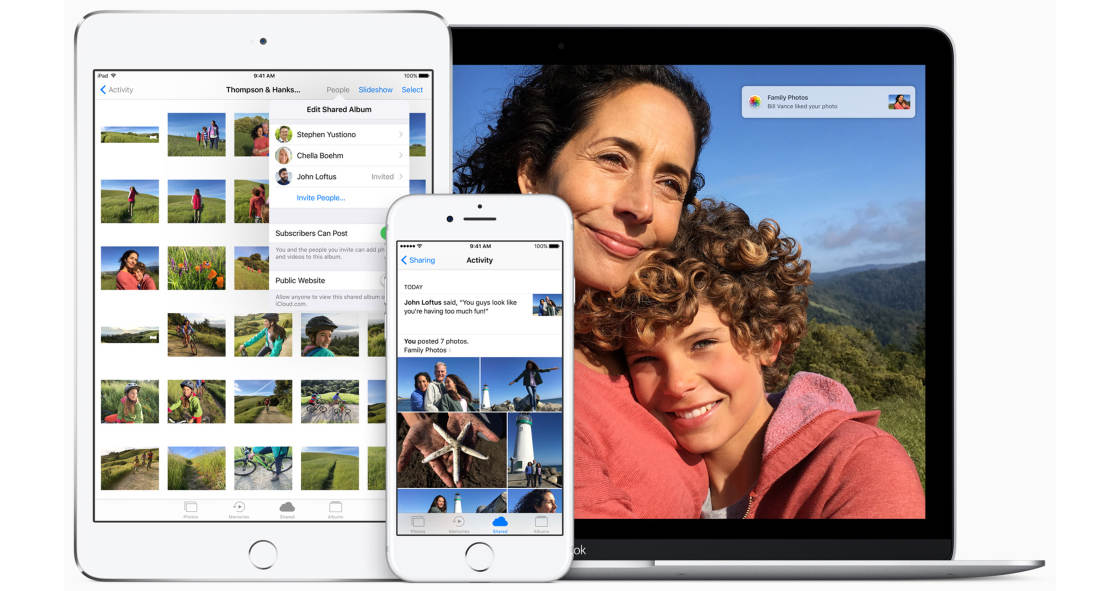
With the Activity view in the Sharing tab of the Photos app, you can see all updates and comments in your shared albums, no matter which device you’re using.


This is great but missing a troubleshooting paragraph. Important note that if you’re devices cease sharing for some reason it might be because the battery on your devices is too low to share.
If you have backed up the photos with iCloud, you can recover the photos with FonePaw iPhone Data Recovery to download photos from iCloud. If no backup, you also can scan the iPhone and get photos back, follow the detailed tutorial: step by step and you will get all your photos back.
If you have backed up iPhone data to iCloud, you can use FonePaw iPhone Data Recovery to view your photos and download photos from iCloud in 3 steps.
hi
Its very clear that you have presented. I am in need of help at one point. I use windows PC as a main photo saving points. First, As I transfered my photos from my nikon slr camera to my windows PC, I use ViewNX2. But what I am looking for is; as I transfered the photos from the camera to the PC, at the same time I wish the photos upload automatically to the icloud photos and later will be availible to view on my ipad as well. But the one I use on windows ViewNX2 does not upload photos automatically to icloud. I have to upload them from the icloud apps for window, which is double jobs and annoyed. So is there any other windows photos transfer software or apps that can automatically upload to icloud? I appreciate your help!
Hi – my Photo on my Mac has refused to download my photos today as storage is full. I need to free up 2GB. I have been subscribing to extra data storage on icloud and have 695GB available. I have tested deleting some images in Photo to increase storage on my Mac but it duly deletes from icloud too. Is there a way around this? Or do I resort to deleting from both and going back to downloading on portable hard drive storage? thanks Suzy
That’s how the iCloud works – it syncs your photos through all your devices and if you delete a photo from a device, it’ll be removed from the iCloud as well. Unfortunately, there’s no way around this. I’d suggest to store some files in the hard drive to free up the space on your Mac. 🙂
I like I cloud but I am having great difficulty trying to print my photos.When I connect to a kiosk at the store all the photos appear with a little cloud on them saying these photos cannot be printed out? Any ideas please help
It seems that you have the “Optimize storage” option enabled. In this case, iCloud saves the full resolution photo in the cloud and leaves compressed photos in your Photos app. If you want to print these, you have to be connected to the Internet so that iPhone can download the original photo from the cloud. Hope this helps! 🙂
I would like to be able to store my photos in iCloud and then delete them from my phone in order to make room in my phone for new photos. If everything is uploaded into iCloud and I delete them from my phone, will they still be in iCloud?
No, it will be deleted too. The iCloud only works as a synching device. You need a back up device for you to do this. Here’s our recommendations:
iphonephotographyschool.com/backup-and-storage
When I turn on iCloud Photo Library button, I get this message: “Photos & videos synced from iTunes will be Removed. 253 photos will be removed.” I don’t remember ever putting photos in iTunes, but either way, will I lose these photos permanently? I’m afraid to go forward.
I edited a photo on my iPhone via app, and via Photoshop for iPhone (via “… > Photoshop” and save all my changes in the phone.
the photo on iPhone is fine.. However those editing change doesn’t show on my iPad.
is the sync feature only works if you edit it with build in photos app or what?
Thanks
I would like to store full-size photos on both my Mac and iPhone, but keep my iCloud storage free for other stuff (as 5GB is way too small to store photos). Is there a way to not save the photos on iCloud, but do let the devices sync via iCloud?
Hi Willem, the images need to be stored in iCloud for them to sync.
So having a 128GB iPhone and 500GB Macbook Pro doesn’t help for storing pictures and keeping them synced, as long as you only have 5GB iCloud capacity?
Hi Willem. It helps for storing your pictures – the more storage capacity you have on your iPhone and Mac, the more pictures you can store on their hard drives. But the syncing happens via the iCloud, so the more photos you want synced between both devices, the more iCloud storage you’ll need. Just keep in mind that when you’re viewing your images via the Photos app on your Mac, these photos aren’t stored on the hard drive of the Mac – they’re actually in the cloud. To get them onto the hard drive of your Mac you have to export them from the Photos app.
Do I need to export them even if I have the ‘download originals to this mac…’ box checked?
If you already have that option checked you shouldn’t need to export them 🙂
Cool, thanks Kate 🙂
Actually, you can sync through iTunes without using iCloud, as mentioned by Carolyn above. I do this all the time between my iPhone and MacBook Pro, like with music. You can import photos from your iPhone into Photos, and sync back albums (like playlists) from the Mac.
How you do it?
iTunes synching? I just plug the iPhone to my Mac with iTunes open. An iPhone icon shows up on the upper left of iTunes, and if you click on it, it shows your iPhone. Clicking on one of the categories on the list on the left allows you to select what you can sync for that category.
For example, for Music, you can select playlists or albums to sync (or everything). After making your selections, click Sync on the bottom right.
If you have the storage you need on both your devices and you don’t want to pay for extra icloud storage then you need to sync manually via a USB cable.
This was much helpful. Thank you. @ArtByPino
If you delete files from camera roll to free up space on phone are they permanently deleted?
To start with, deleted photos will go into the Recently Deleted album in the photos app. After about 30 days they will be permanently deleted from this album – or you can choose to permanently delete them from the Recently Deleted album before the 30 days is up.
But does it really delete them? Or do they just stop showing up and get deleted in the 30 days. I ask because I have tried this, and the “recently deleted” file shows no photos, but my available storage space does not change (I tend to delete many photo/movie files at once). From what I can tell, the photos still exist somewhere on my hard drive, they just don’t show up. And then the app deletes them when the 30 days are up. What I’d like to do is delete photos w/o the 30 day delay. Just wondering if you have any insights on this.
any idea why when i take a picture and it is on my camera roll, not my photo stream it still shows up in my all photos app on my mac. i have icloud library turned off. any help is appreciated.
No more place for taking photos on my iphone? what to do? what to change?
Perhaps you can check the Recently Deleted album and empty it?
the photos-app on my mac has crashed and removed most of my pictures randomly. Luckily they are still all well-organised on the (disconnected since 2 months) icloud. How can I re-upload these photo’s back yo my mac?
How do I store photos permanently on one device?
So how do i use iCloud so that any photos taken from my iPhone are transferred to my iMac and then STAY on my iMac when I delete them from my iPhone?
Don’t do it through iCloud, turn off iCloud – airdrop to Mac – import to photos
The one problem I found with icloud, is that it is corruptible. We got a ransomware virus and quickly turned to the cloud to retrieve our saved photos, only to find that they were encrypted. Turns out that during the constant updates, the corrupted files overrode them.
I have started using a hard drive to back up photos.
how do I see all my photos on iCloud on a photo centers kiosk like walmart or walgreens.
I’m sorry, but Apple Cloud is one mess of things. They say that photos taken will appear within iCloud — not true. Open iCloud on a phone and you have no preview of the photo and wait while it loads. Sorry to say, it is pretty much a useless system. OneDrive, Gdrive, box, Dropbox and many more get it right. This is one screwed-up mess. I got a deal on the iPhone 5se, but in a couple of years time, I am more than likely back to Android. The iOS and iCloud are both a messy thing to deal with. No organization – clunky.
Doesn’t work for me. If I edit photos in Photos, this is where they show, and nowhere else. And yes, everything is checked. Best I can do is to edit photos, then select all, and transfer them to OneDrive or any other Cloud service. My iCloud is not available for uploading the photos to. Strange. And why on earth can’t people save directly to iCloud and edit from there using Photos apps. Apple is one screwed-up mess, but I will say that the iPad is a wonderful screen, good color gamut, and sharp, and thus good for showing images. Apple file management, until the release of iOS11, is a big mess, as in almost unbearable. Apple still doesn’t get the Cloud – sadly 🙁
If one transfers original photos from iPhone to iCloud can that be reversed?
Something that is unknown is that on a PC iCloud doesn’t delete all your photos! So they sit and accumulate on the PC. Another problem is that even with optimized chosen you could have more photos than the storage of Say your iPad. Which is my case. So I have had to go to another cloud service, Dropbox.
As much as I like Apple products I remain wary of their cloud services. As a long term Apple consumer (1985) there have been many times they simply discontinued a service, updated it, and reoffered it under a different name. Each time I received a notice to download all my files before a specific date because they were to be deleted. After the third time of dealing with this I lost all faith in their cloud services.
I now use Flickr, which has been a solid photo storage utility for many decades. I also use a Google Photos, an excellent free service with unlimited storage. Google has been known to shake things up as well but they always provided the option to transfer my photos to any new storage facility.
While neither of these apps provide the ideal syncing option of iCloud, for me it boils down to security and price.
I have iCloud for windows installed and note the folder in file explorer. I have transferred photos (taken in the past and stored on my PC) to the Upload file in iCloud Photos, but haven’t been able to figure out how to upload them to iCloud. I have 50GB storage there and plenty of room yet to add more photos. How do I upload from the Upload folder to iCloud Photos? Thanks for a very informative tutorial!!
Apple iCloud photo sucks it does not sync with the photos on my iPhone 5s 64 GB it the worst photo app from Apple it take 40 days to delet one stupid photo off iCloud photo which it takes 1/8 of second to delete photo off Dropbox or Photobucket I been paying almost $50 year for crappie photo app from Apple all it does is bring back the photos I deleted off my iPhone in 8 to 24 hours which right now iCloud is over 3,881 photos which are not on my iPhone 5s 64 GB