It’s finally happened! Instagram now allows for the sharing of non-square photos. One of the key features that helped shape the early success of Instagram was the app’s dedication to the square aspect ratio. While this helped define the quintessential Instagram format, it’s also been a serious limitation because not all scenes are suited to a square format photo. In this article you’ll discover how to easily share your rectangular images on Instagram, improving your overall iPhone photography experience.
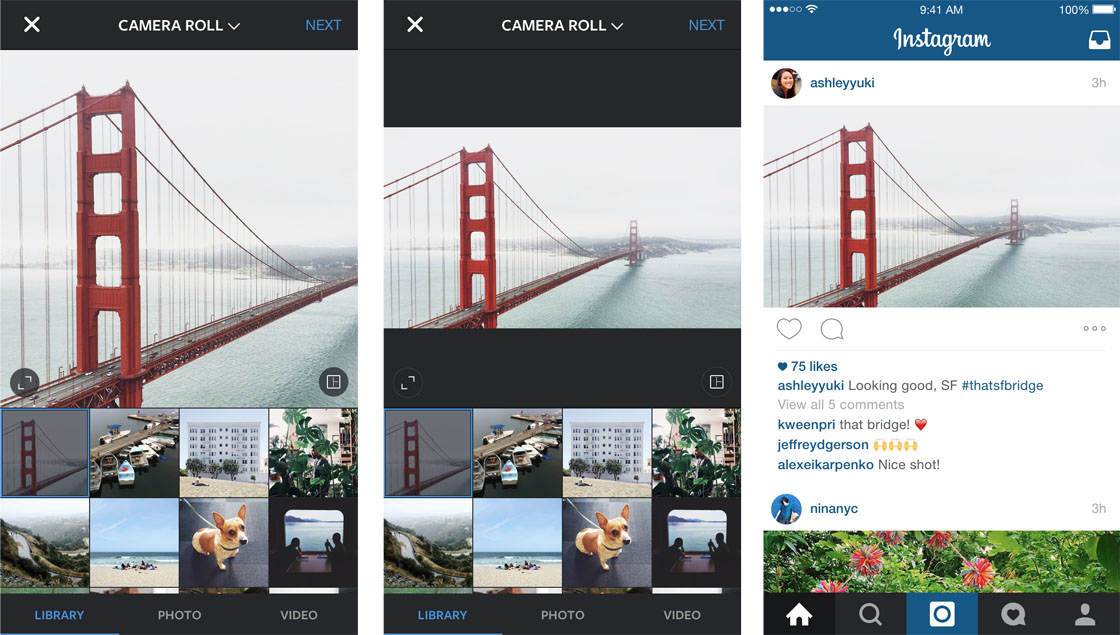
Overview
Up until now you had two options if you wanted to share a non-square photo. You could crop your photo into a square (typically resulting in the cutting-off of some important elements).
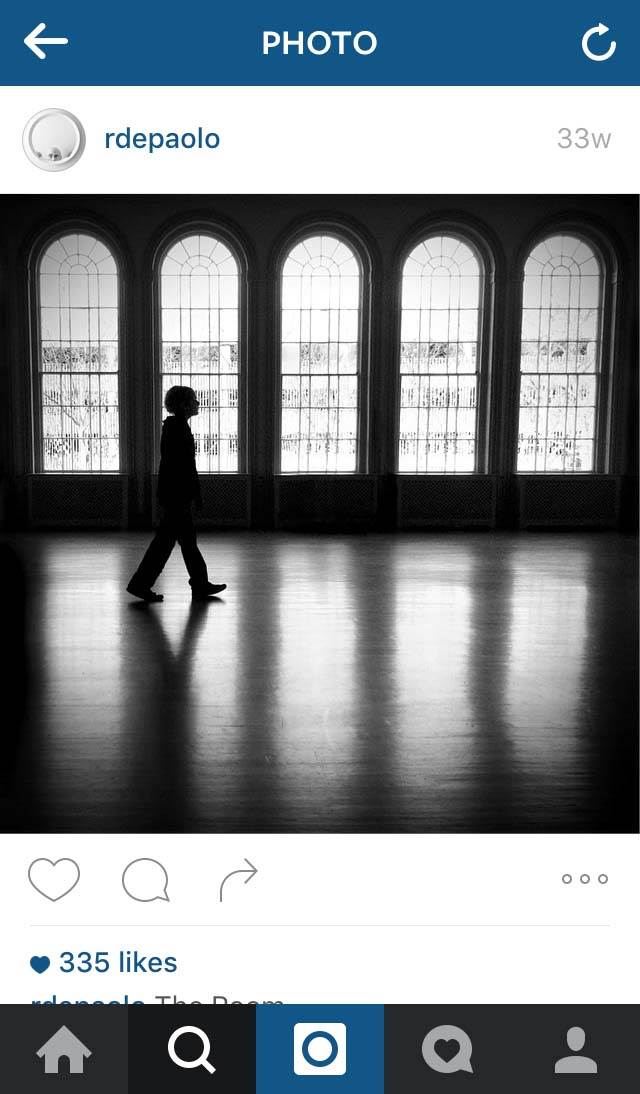
Or you could use a third-party app such as Squaready to add white, black or other colored “bars” to the long sides of your non-square photo, so that it would fit into the square space of the Instagram format.
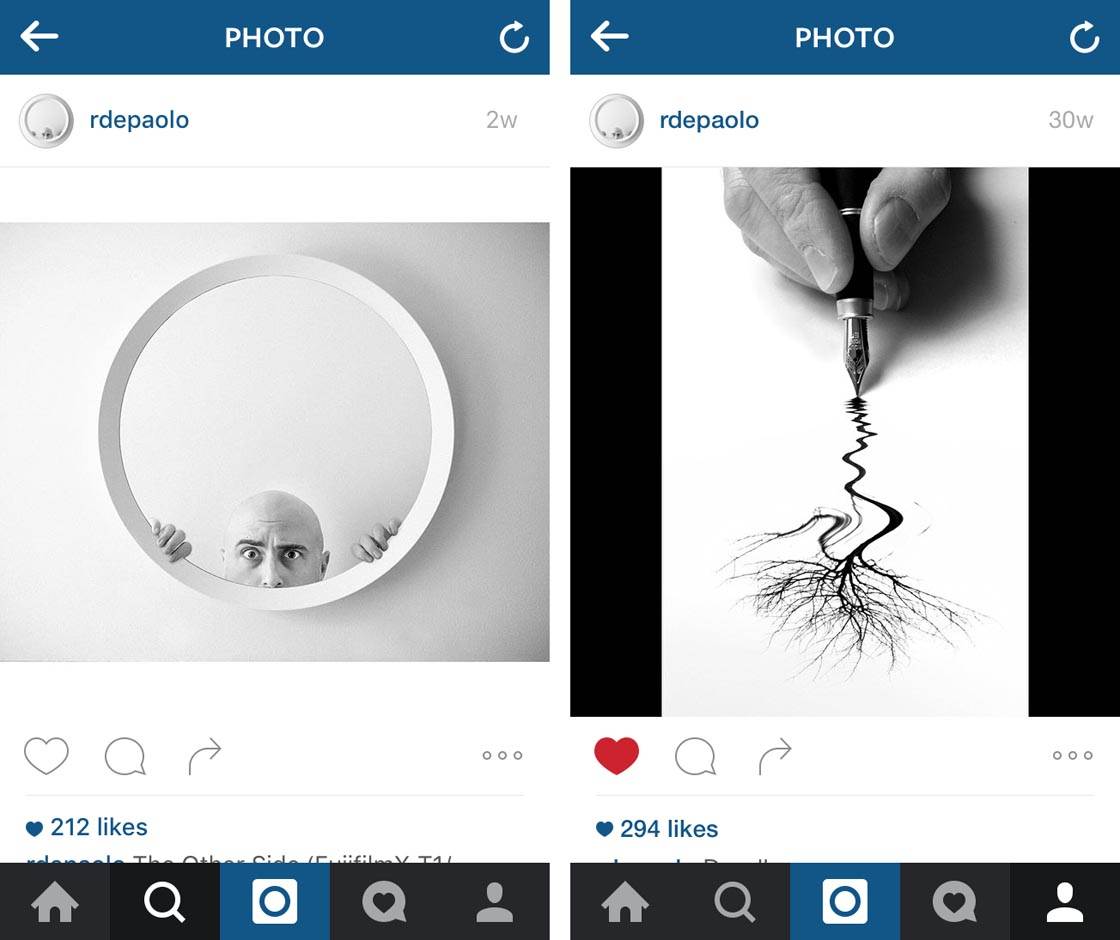
But with the latest app update, you’re now free to simply upload your images without having to crop or add the bars along the edges. Instagram will display photos in their original aspect ratio whether horizontally (landscape) or vertically (portrait) oriented.
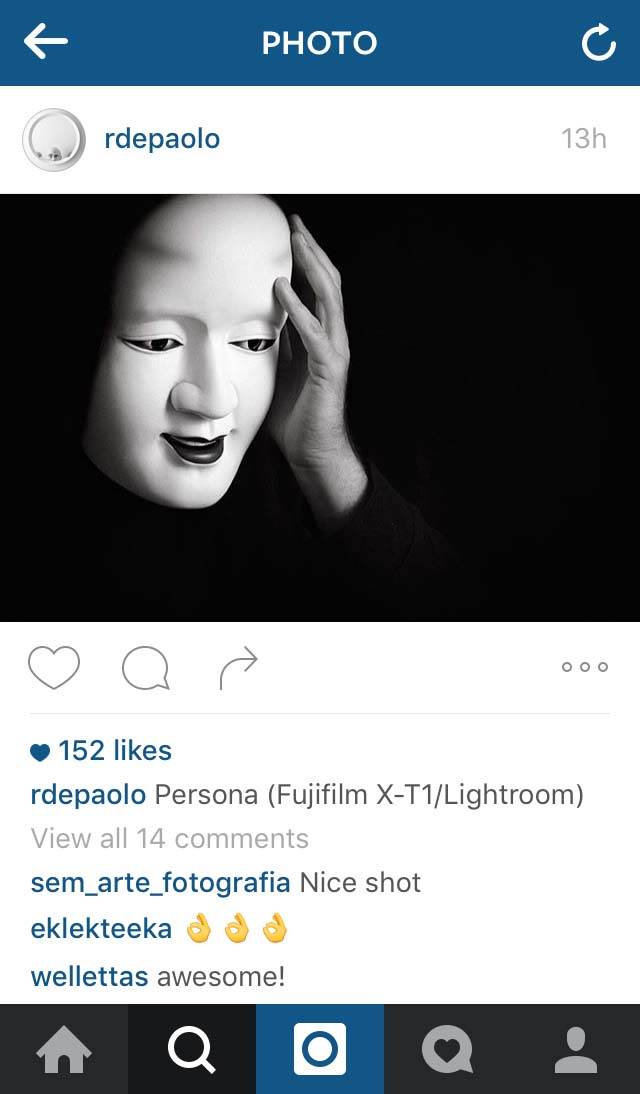
According to a recent Instagram blog post, “Square format has been and always will be part of who we are. That said, the visual story you’re trying to tell should always come first, and we want to make it simple and fun for you to share moments just the way you want to.
“It turns out that nearly one in five photos or videos people post aren’t in the square format, and we know that it hasn’t been easy to share this type of content on Instagram…”
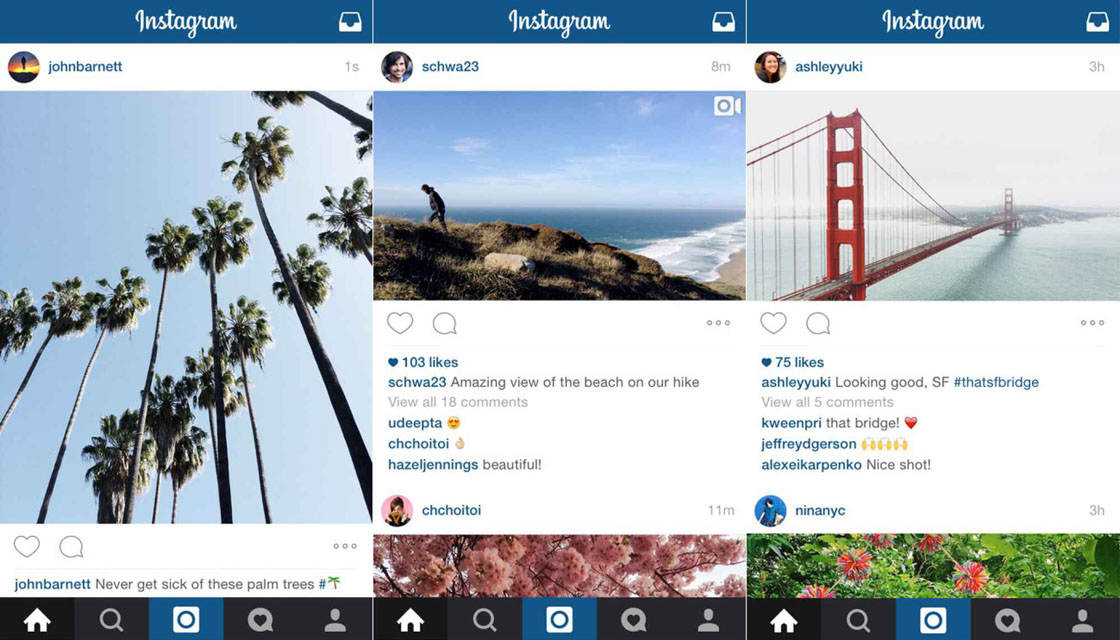
How it Works
When you upload a photo to Instagram, the app will automatically detect when an image isn’t square. In such cases it will display a new “format” icon (circle with two white arrows) in the lower left corner of the crop screen.
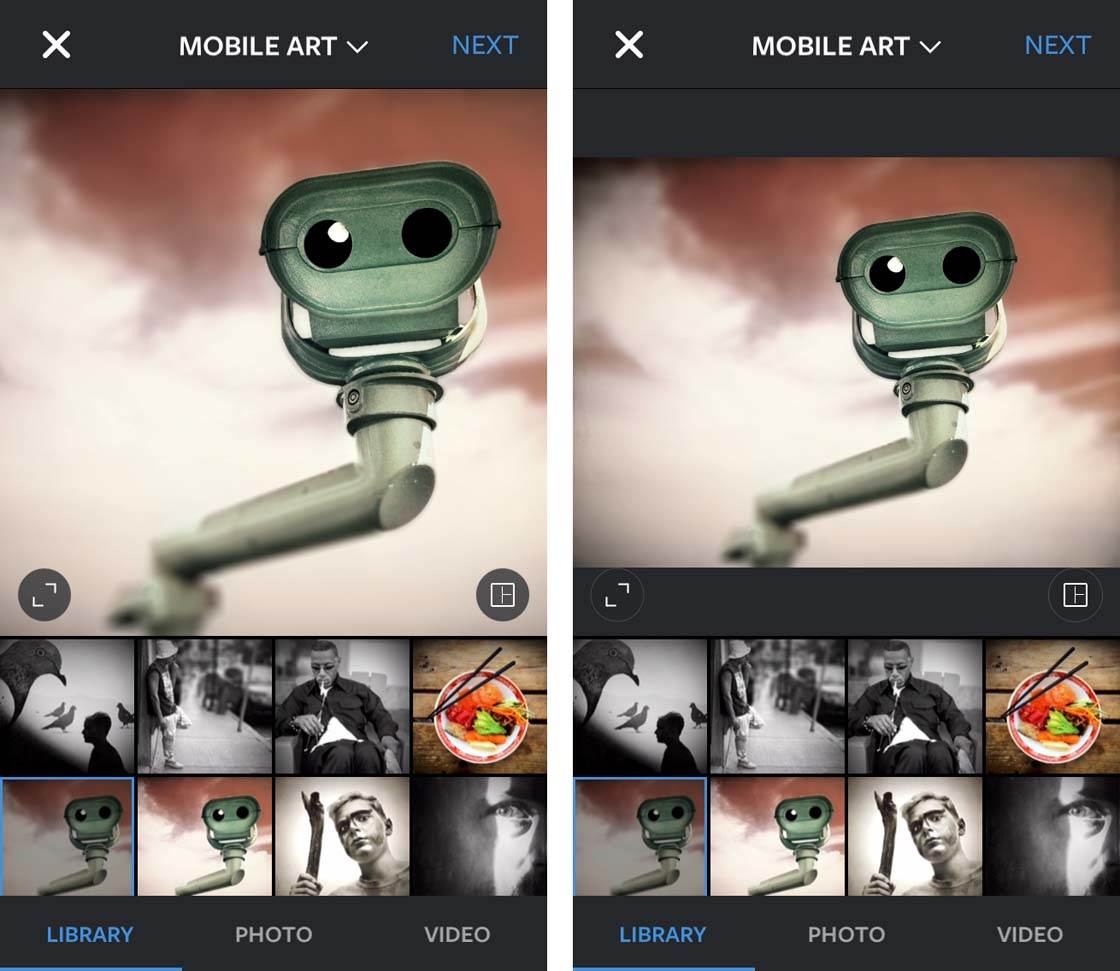
Tapping on this icon will toggle back and forth between the square-cropped version and the original full image. You can also pinch zoom in and out to crop or “un-crop” your photo for sharing. It’s that simple.
Please be aware that while your non-square photos will always display in rectangular format when viewed individually, they will all continue to be displayed as square thumbnails in your photo grid.
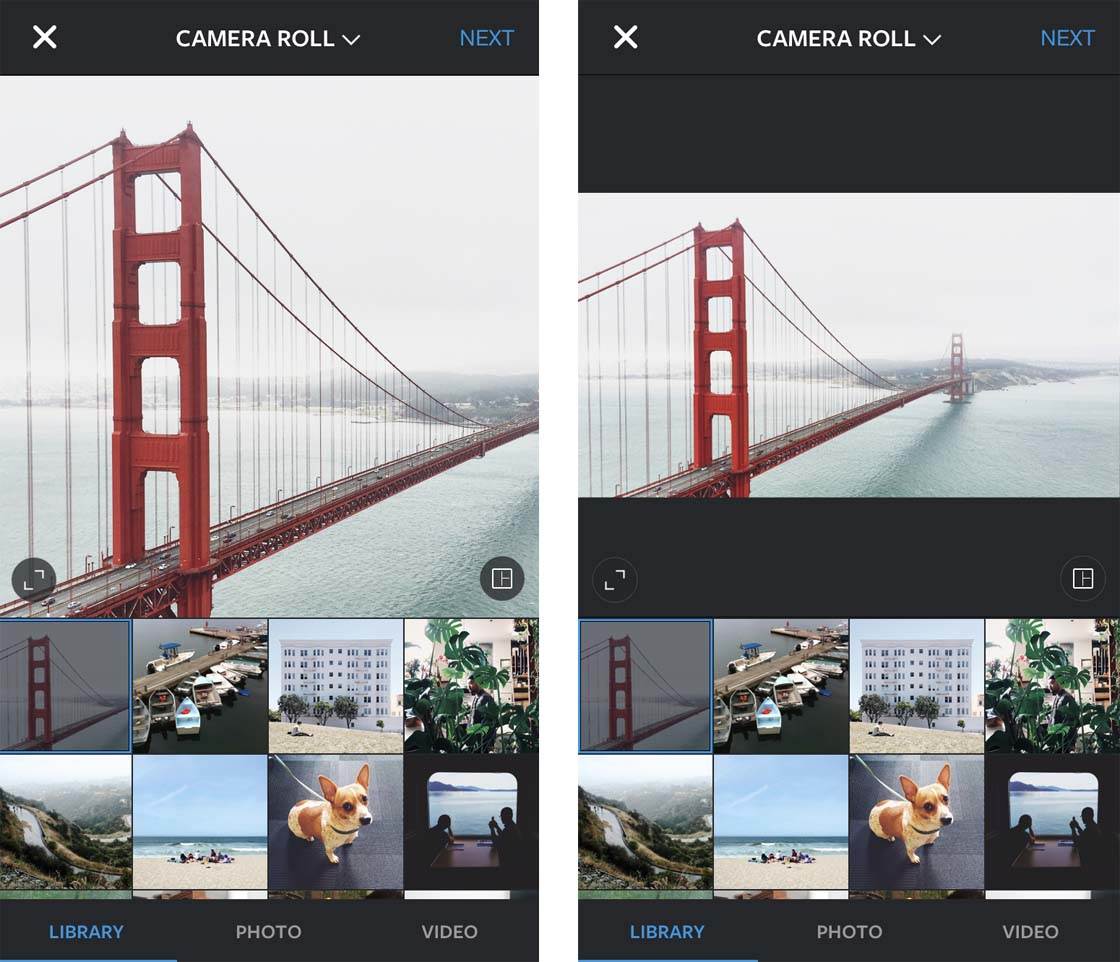
Benefits Of Different Aspect Ratios
If you’ve generally stuck to sharing square photos up until now, this change presents a great opportunity for you to start experimenting with other types of crops.
The shape of a crop is traditionally called the “aspect ratio” and it’s commonly indicated in a proper ratio format. For example, a 1:1 aspect ratio would be a square image as the width and height are both represented by a “1”, therefore they would be the same length.
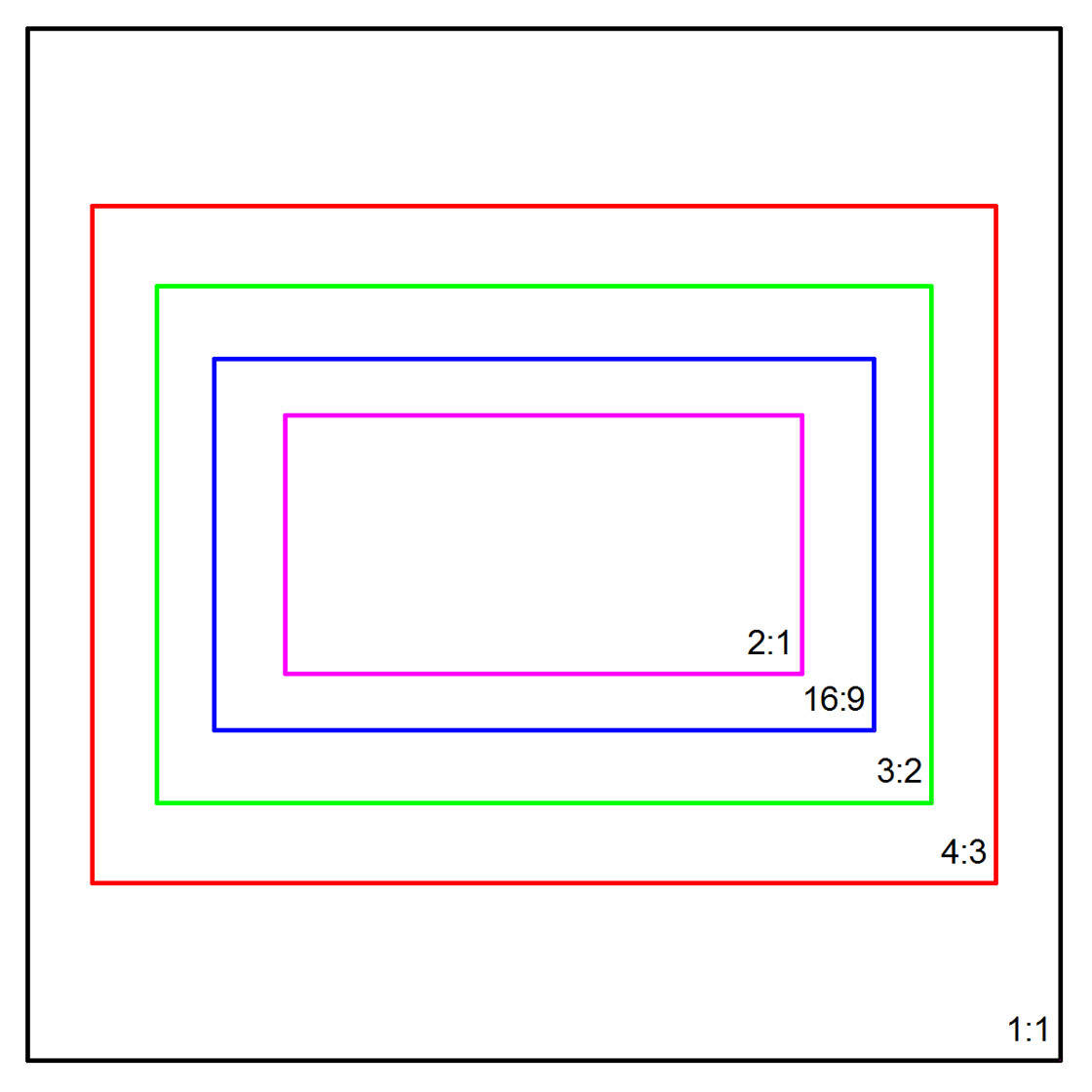
In a 3:2 aspect ratio, the “3” represents the width of the image and the “2” the height. To use a simple analogy, a landscape-oriented photo that is 300 pixels wide by 200 pixels high would be a perfect 3:2 crop.
On a related note, if you have an image of these same dimensions, but displayed in a “portrait” orientation, then technically the aspect ratio would be 2:3. Incidentally, the 3:2 (and therefore 2:3) aspect ratio is the same as a traditional 35mm film camera.
Some of the most popular aspect ratios for non-square photography include:
3:2 (35mm equivalent – very versatile for all styles of photography and works well for 4×6, 8×12, and 12×18 print sizes)
4:3 (the default aspect ratio of the native iPhone camera – also quite versatile, but not as print-friendly without some cropping)
16:9 (widescreen format – great for landscapes)
4:5 (a bit less popular than the others, but if you like to print your photos, this equates perfectly to an 8×10 print with no cropping)
As you can see, there are many different aspect ratios to consider. The above are only some of the most popular “standard” crop ratios available within photo editing apps such as Snapseed and VSCO Cam.
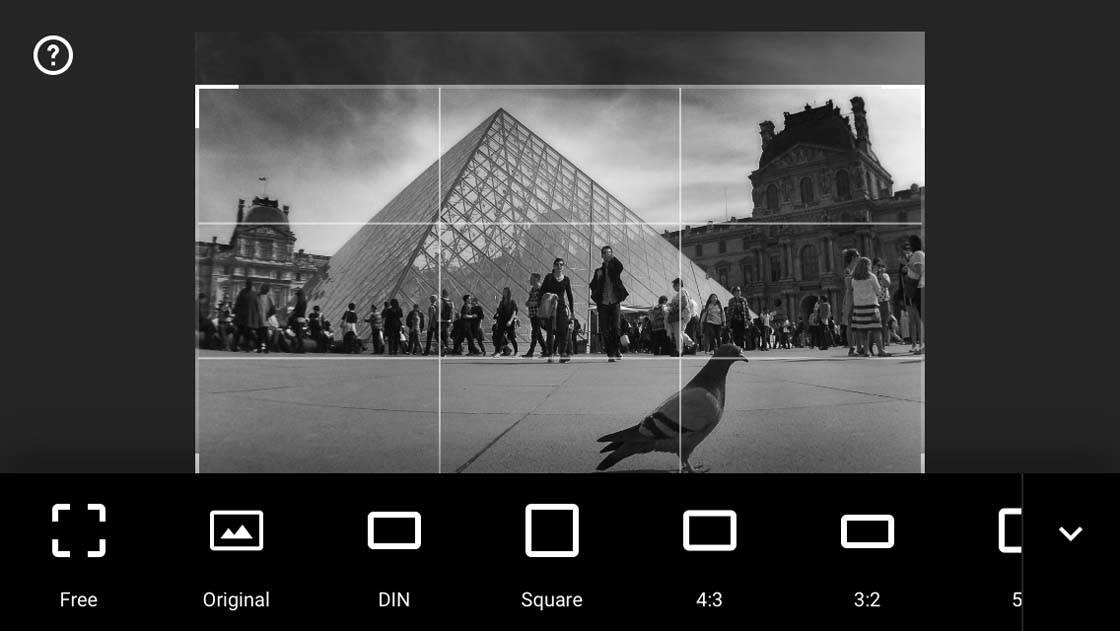
With today’s editing apps, you can technically crop your photos to any aspect ratio conceivable as long as the app offers a “free” crop tool which doesn’t constrain you to a certain aspect ratio.
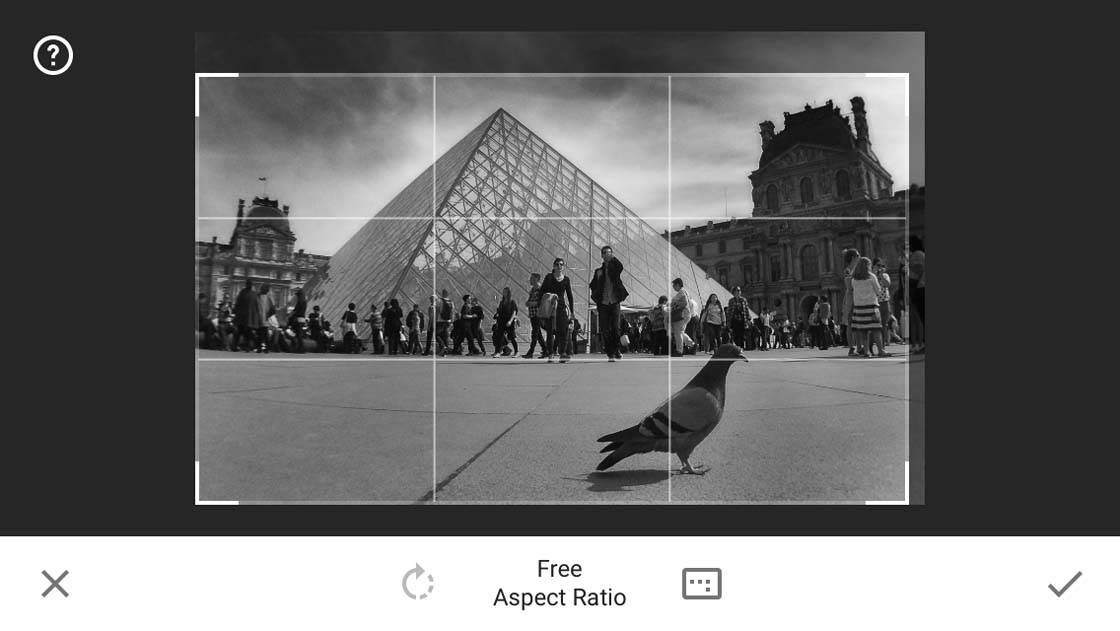
You may want to use this change to Instagram’s display format to start experimenting with how different aspect ratios can affect your approach to photography – both in shooting and in editing.
If you still prefer to stick to square photos, then you can keep on shooting and sharing as you do now. What’s important is that we now have even more choices for sharing our photos, and that’s always a good thing!


So I suppose this now renders 3rd party apps unecessary? I have been using Cropic to upload non square photos for quite awhile and “bars” were never placed on my photos. I am surprised it took this long for IG to upgrade their platform to accommodate.
Thanks Rob for the overview of Instagram’s non square photos. Good info! The non square crop will be great for Instagram feed but seeing that the profile grid retains the neat look of square images I will continue to crop my own images square rather than rely on Instagram cropping my non square photos. I use Square Ready for my non square. ?
Can you explain the way to repost these non-square images on IG? I have an IG hub and can’t find a way to download these images without the white border automatically being added. Any tips?
Who knows how to post photos on inst from PC?
Gramblr
How do you do this without hurting photo’s resolution? Is there an app?
I have not been able to find an app that does not reduce the image quality. Basically, I found I have to use Photoshop and that defeats the whole point of “Insta”gram….if it takes that much work, I can’t be bothered.
try smth else.For example .push.photo. It helps you with posting and even with scheduling. It is without downloading any app and easy to use
It isn’t uncropping all the way. It’s not square, but the edges are still getting cut off. Clicking the icon again just makes it square again. Looks like there are only two aspect ratios available, not the “many different aspect ratios” you claimed.
Is there a way to control how/where the thumbnail is cropped to square for the feed? it appears to be automatically centered.
Hi Anna. After selecting the image you want to use, just drag the photo up, down, left or right until you get the part of the photo you want within the square frame.