Have you ever tried to upload a photo to Instagram, only to be frustrated that this popular photo sharing app requires you to crop all your photos into squares? Even though Instagram wants to be a square-only photography network, there is a little-known trick that you can use to not crop your photos when you’re uploading them to Instagram. (Update: You can now upload non-square photos directly to Instagram!)
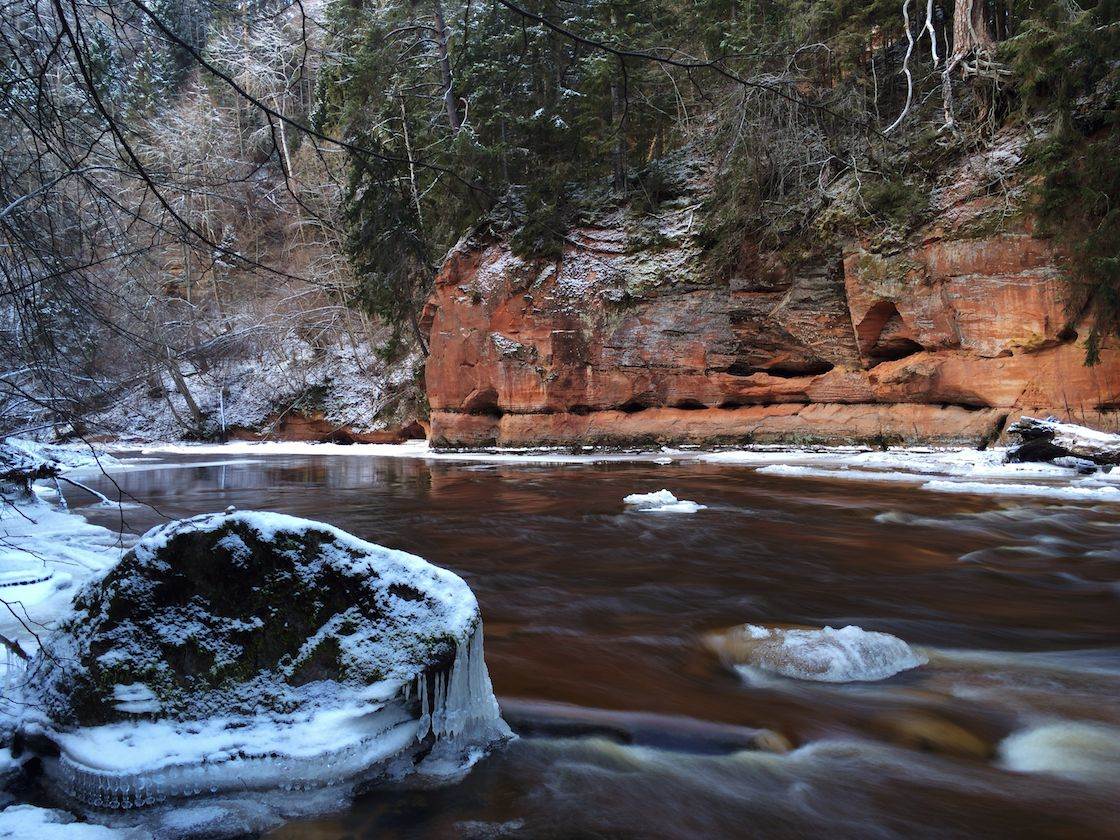
In this article I’m going to use one of my favorite iPhone landscape photos. If I cropped this photo into a square, it would lose its impact because I would be forced to cut out either the rock in the foreground or the orange cliff into the background.
Instagram only accepts square uploads, so the only solution is to turn this photo into a square by adding white margins. This allows me to trick Instagram into believing that this photo is a square and thus bypass the cropping menu. And since Instagram photos are shown against white background, the visual experience of my followers is not compromised.
While there are several apps that can do this, my favorite one is called Squaready, which is a free app with ads. They also have a paid version with the same functionality but no ads, which is what I’m going to use in the following example.
Step 1: Open Your Photo In Squaready
The first step is to open your photo by selecting the import icon in Squaready.
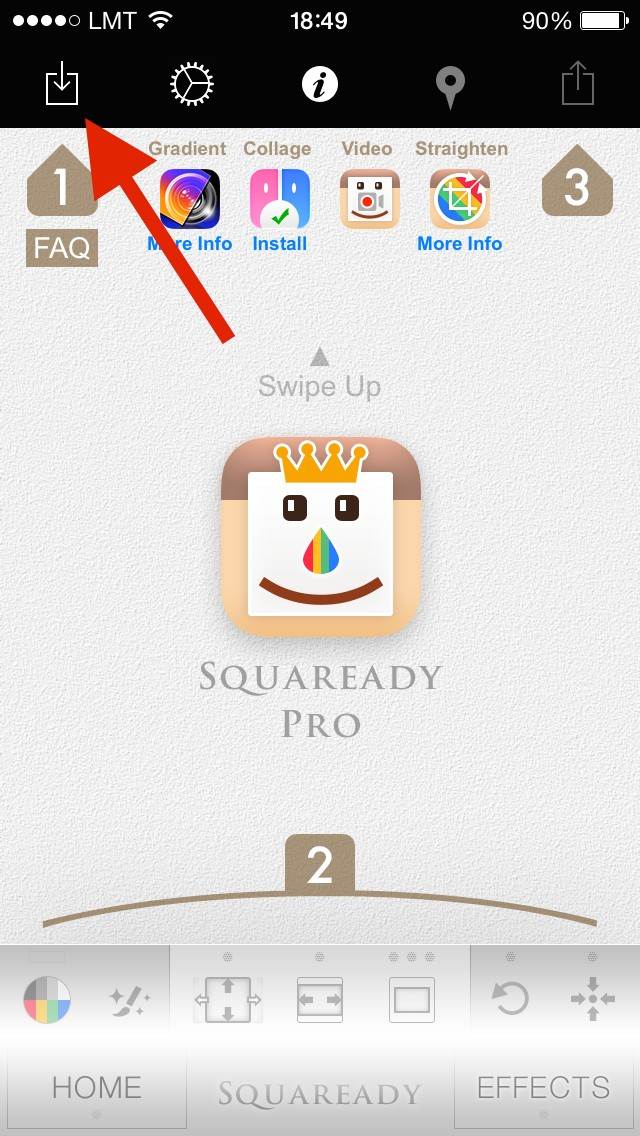
Next you have to select import source. If your photo is already on your iPhone, select Albums option.
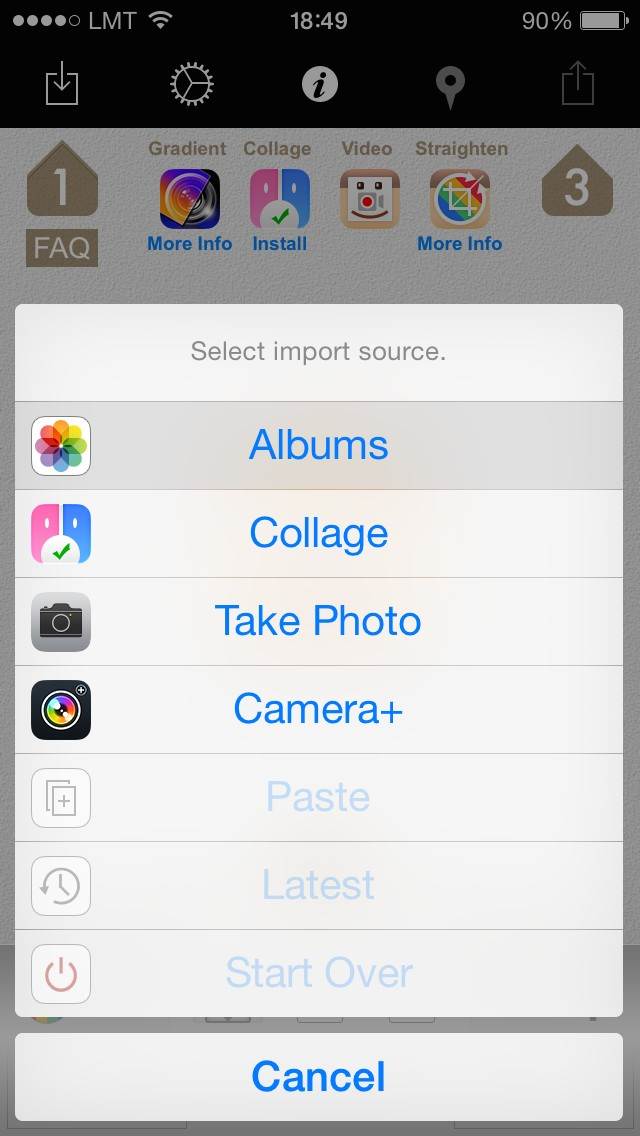
Step 2: Create The Layout For Your Photo
After you have selected your photo from the photo library, your screen should look like this.
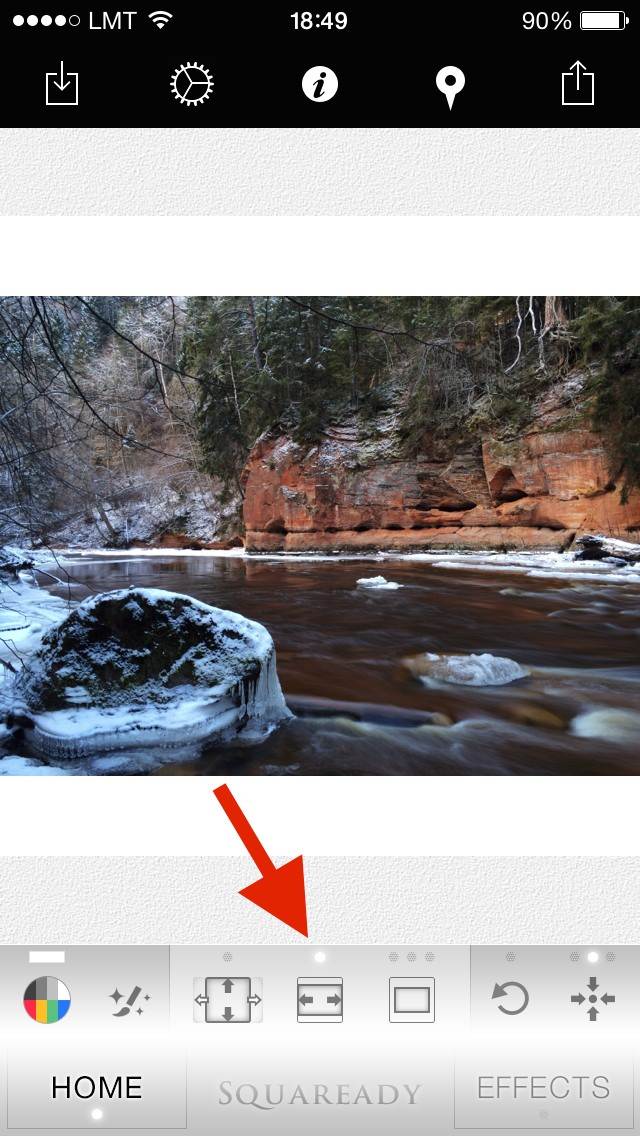
Do you see the row of icons at the bottom of the screen? To add white margins on the sides of your photo, select the middle option on the bottom row of icons as shown by the red arrow. This option will automatically add margins to two sides of the photo without adding any margins to the other two sides.
If you’d like to add extra white space on all four sides of the image, select the next option as shown below. This button allows you to choose between three different margin widths. Press this button several times to adjust the width of the margins.
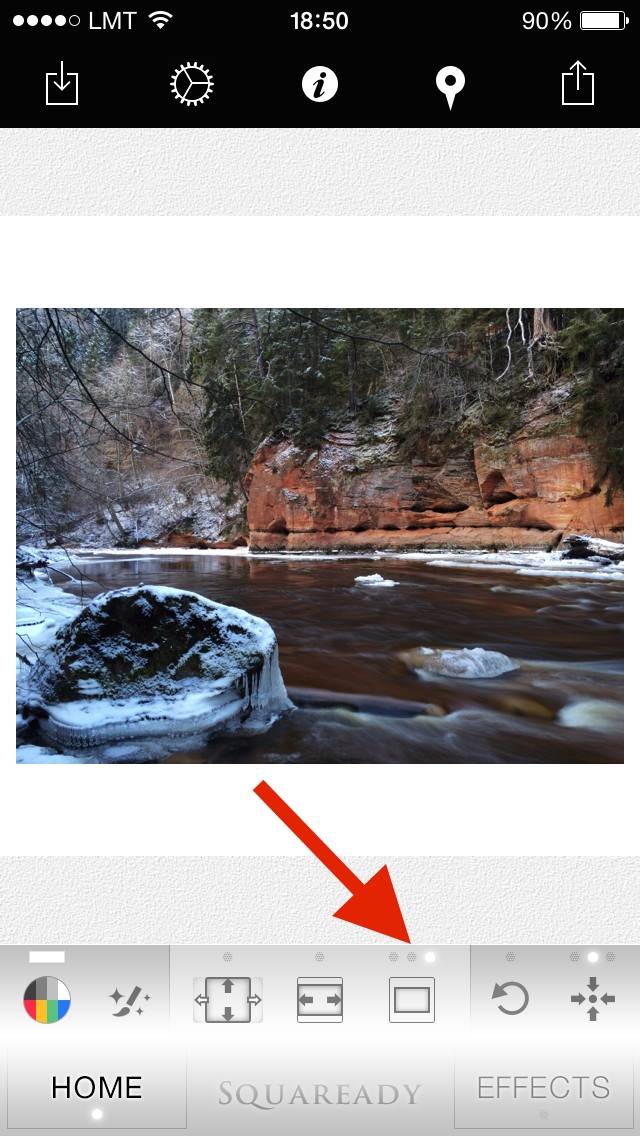
The button on the right allows you to switch between one large margin at the bottom, two equal margins on either side of the photo, or one large margin at the top. Press this button several times to see the difference.
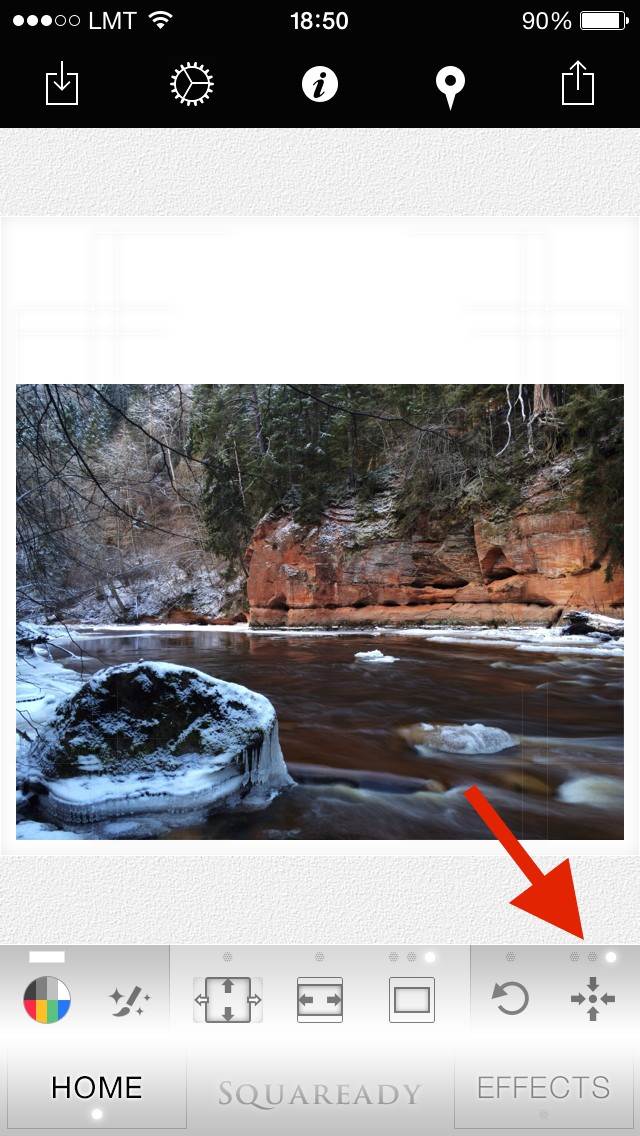
There are some more options in this app such as changing the background color, but I generally don’t recommend using them. If you change the background to anything but white, the photo will look really strange on Instagram.
Step 3: Export Your Photo
Once you’ve created the layout for your Instagram, click on the export icon at the top right corner.
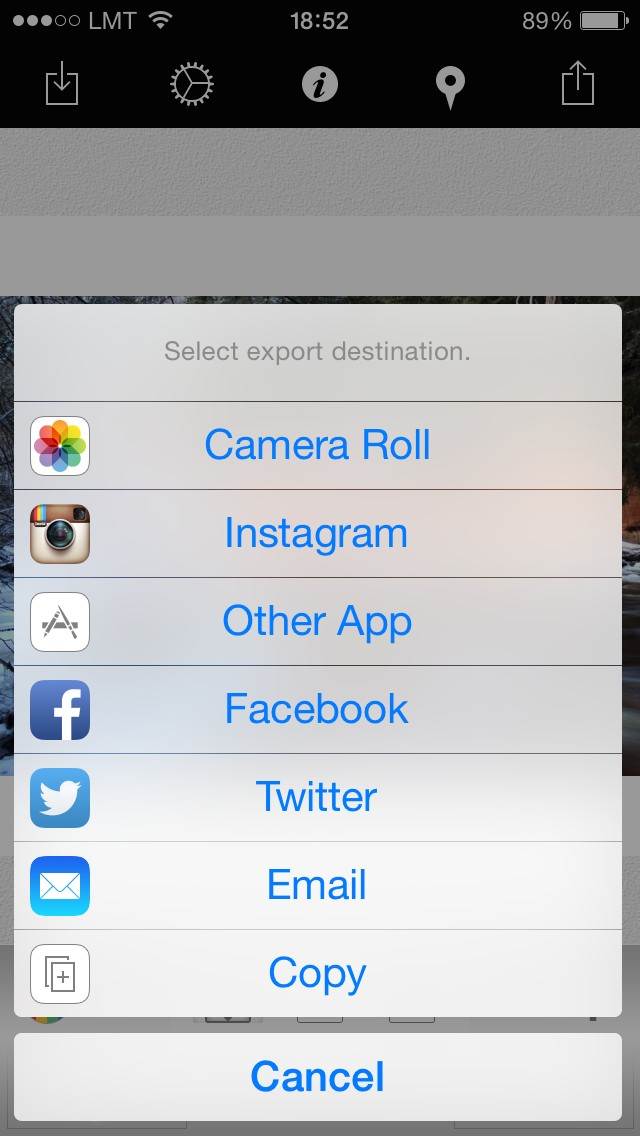
Here you can save your photo to Camera Roll or send it directly to Instagram by choosing the Instagram option. We’re going to send this image directly to Instagram since there’s not much else you can do with a photo that has this kind of white margins.
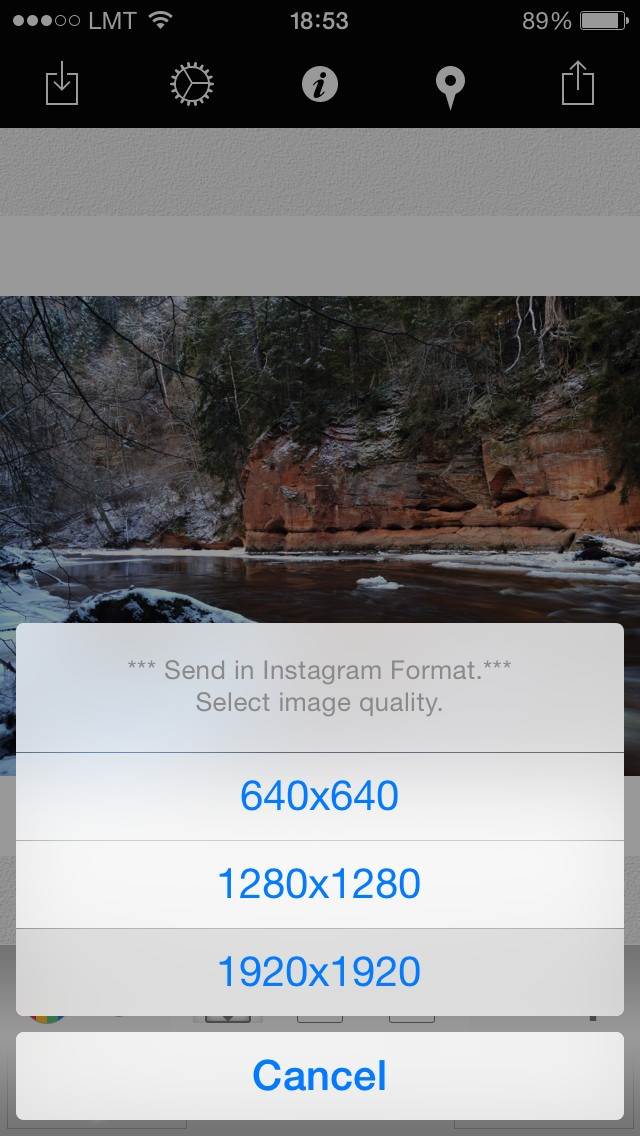
In the next step select the largest resolution, and then choose Instagram from the list of apps you see on the screen.
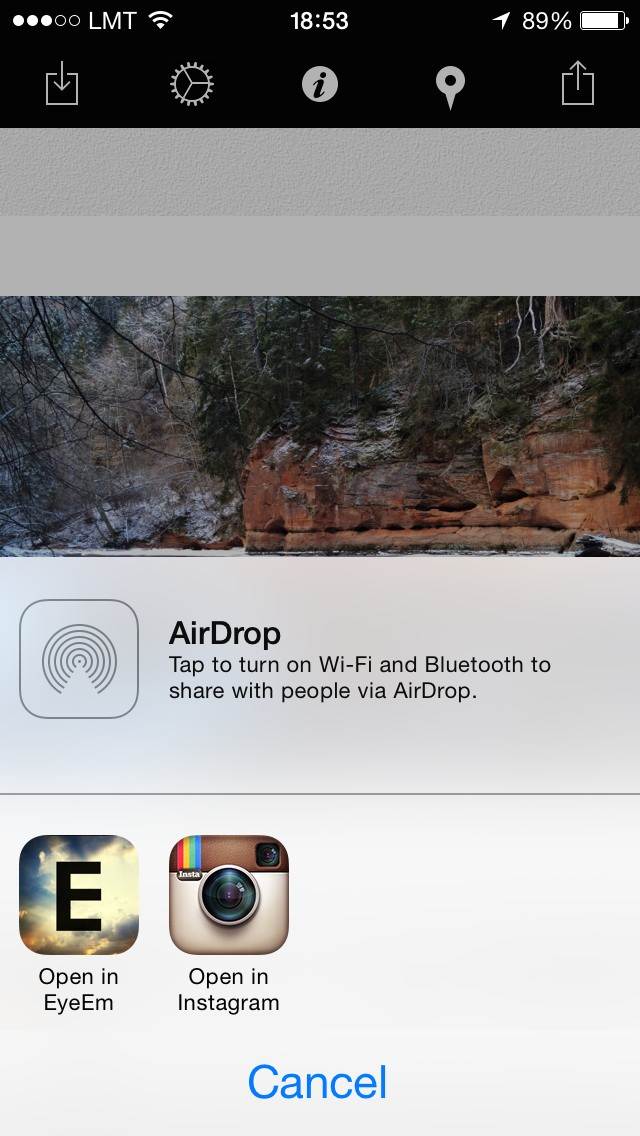
Step 4: Share Your Photo On Instagram
Once you select Instagram, the app will open automatically and the photo will be shown with white margins as seen below. You’re no longer asked to crop this photo into a square since you already uploaded a square image!
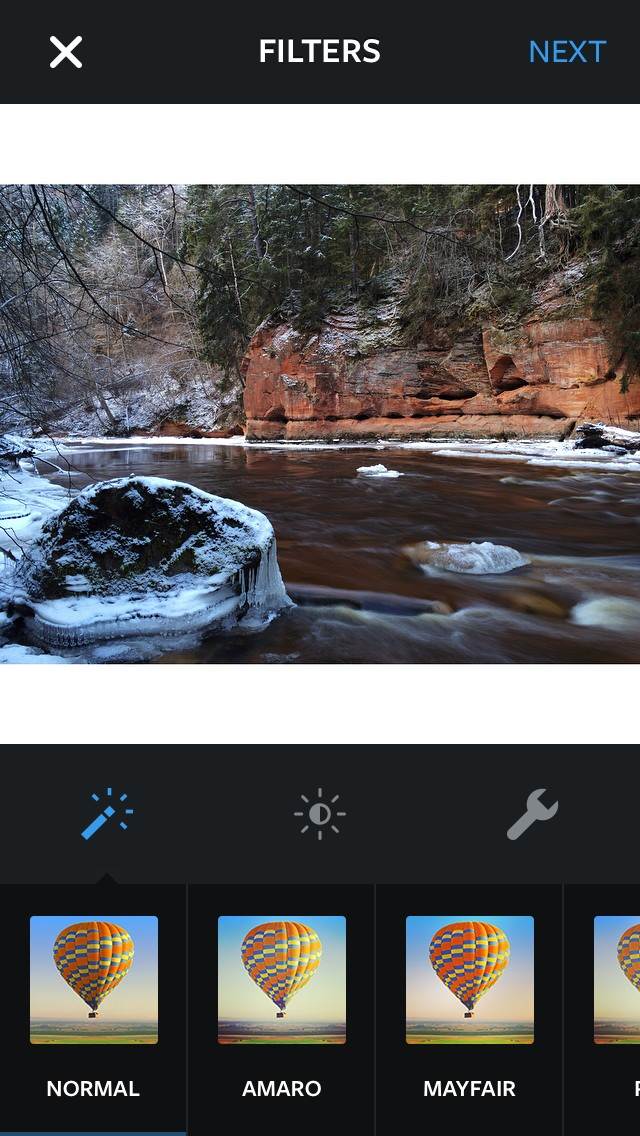
And here you can see what the end result looks like on my Instagram feed. If you’d like to check out my profile, you can find it at @iPhonePS on Instagram.
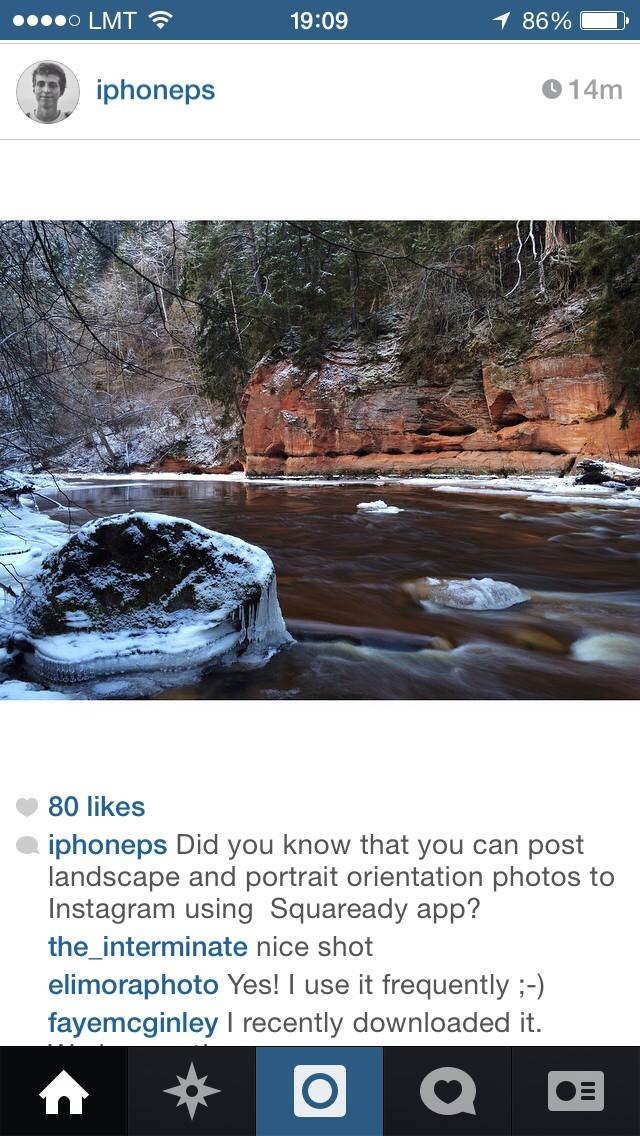


Very useful. Thank you so much.
Thanks anglebirds!
great tip!
Thanks Rob!
First time i seriously get helped on internet properly, thank you so much, now i can post everything normally with no tiny captures. Thank you again:):)
Thank you so much, Lujii! I’m really happy this article helped you.
Thanks for the tip, will this app work for video too? because i want to upload videos from my camera roll to instagram but i cant fit everything in. Or is there another app that can help me with that?
Hi Yarik,
I did some research, but I’m afraid there’s no easy solution at this point. Let me know if you find anything!
Thank you for this advice, easy to follow instructions that actually helped. Cheers!
Thank you Mandy!
thank you! it saved my day!
I’m happy I could help you!
Thankyou so much, instagram has been annoying me lately with the whole cropping out your photos thing! this article has truly saved me getting annoyed further. Once again thankyou 🙂
Great, I’m happy I could help 🙂
Have you try Crop Video Square for iPhone? It’s better!
Nope, not yet.
Actually I wanted to do an app like that the moment Instagram released video, but I didn’t have enough money to invest.
you could use any photo editing apps, after edited the photo, there is a function on “share to instagram”…VoOLAAA, your photo perfectly fits in..
http://instagram.com/cycrac
thanks!
This must be an older version because it definitely is not giving me the margins on top and bottom only. Its either all sides or nothing which is exactly what I do not want.
I just want top and bottom margins only. #widescreen
Try adjusting the photo placement with two fingers.
It only allows me to adjust all sides, not just the top and bottom.
What do I do if I have a windows phone? Help!
InstaSquarer
InstaSize & PicLab. There is other softwares
What do I do if I have a windows tablet?
Give it to charity and get an iPad 🙂 In all seriousness, I don’t know.
Use the app called fhotoroom and click on frames select square save to phone and select
instasquarer
You could also use instafit free
You could try photo grid
for some reason i dont get the step “send instagram format” the resolution part. why is that?
Hi there! Squaready gives you the option to Export your edited photo directly to Instagram. You want to choose the highest resolution for your photo. If you choose this option, your Instagram app will launch with the photo ready for upload.
Thanks for this – just what I needed. Worked perfectly
What about an Android Samsung Galaxy 5?
Does the Free app work with it also?
Appreciate any input.
THANK YOU!!!!!!
I sometimes prefer to use a black border in Squaready, depending on the colour scheme of the photo. Sometimes makes it pop out more.
@Ceridwyn2 on Instagram
Now, there is Squareready for Video.
thanks for the tips, was head aching about the same topic
yay! awesome that worked PERFECTLY! Thanks heaps
Glad to be of help Ally 🙂
Does the app replace your original photograph?
I’m seeing people posting cropped photos, but in their feed they show square. How do they do this?
Hi Paul. All photos automatically appear square when viewing the Instagram feed in thumbnail view. But when you tap on a photo to view it full screen, it will display in the actual aspect ratio that was chosen by the user when they uploaded it to Instagram. Hope that makes sense 🙂