Have you ever seen those fake miniature photos where the life-size subjects look like tiny scale-models? Have you wondered how they’re made? Well, in this tutorial you’ll discover exactly how to create this amazing “tilt-shift” effect using one of the best tilt-shift apps for iPhone.

What Is A Tilt-Shift Photo?
In simple terms a tilt-shift photo is one where only a strip of the photo is in sharp focus. The rest of the photo (the foreground and background) appears blurred.

This shallow depth of field (where only a small part of the photo is in focus) is the type of effect you would get when taking close-up photos.
When you take a photo from a distance, e.g. a photo of a landscape or cityscape, you don’t get a shallow depth of field – instead, everything from foreground to background will normally be in focus.

So when you see this shallow depth of field effect in a photo that’s been taken from a distance, it tricks the brain into thinking that it’s a close-up photo, and therefore that the subject of the photo is a tiny scale model or toy.
A true tilt-shift photo is achieved when the lens is tilted at a different angle to the camera’s sensor. This can be achieved with special tilt-shift lenses that you can buy for DSLR cameras.

However, it’s not physically possible to tilt the lens on cameras which have a conventional, fixed lens such as the iPhone. Therefore we have to rely on apps to apply blur to certain parts of the photo to give the impression of true tilt-shift.
What Makes A Good Tilt-Shift Subject?
Before we start looking at apps for creating tilt-shift photos, it’s important to know that not all subjects are suitable for tilt-shift photography.
Anything that you might expect to see as a small toy or scale-model will make a great tilt-shift subject. For example, a car, a boat, a train, a building or even an entire city.

Also, simple scenes which lack busy detail can make good backgrounds for your subject. For example, a paved area, street, park, pond, car park, sports field or tennis court.
People don’t tend to make such good tilt-shift subjects because the detail in their clothes, hands and face reminds us they’re not toys or models, and the tilt-shift illusion breaks down. If you include people in your tilt-shift photos, make sure they’re very small in relation to the scene.
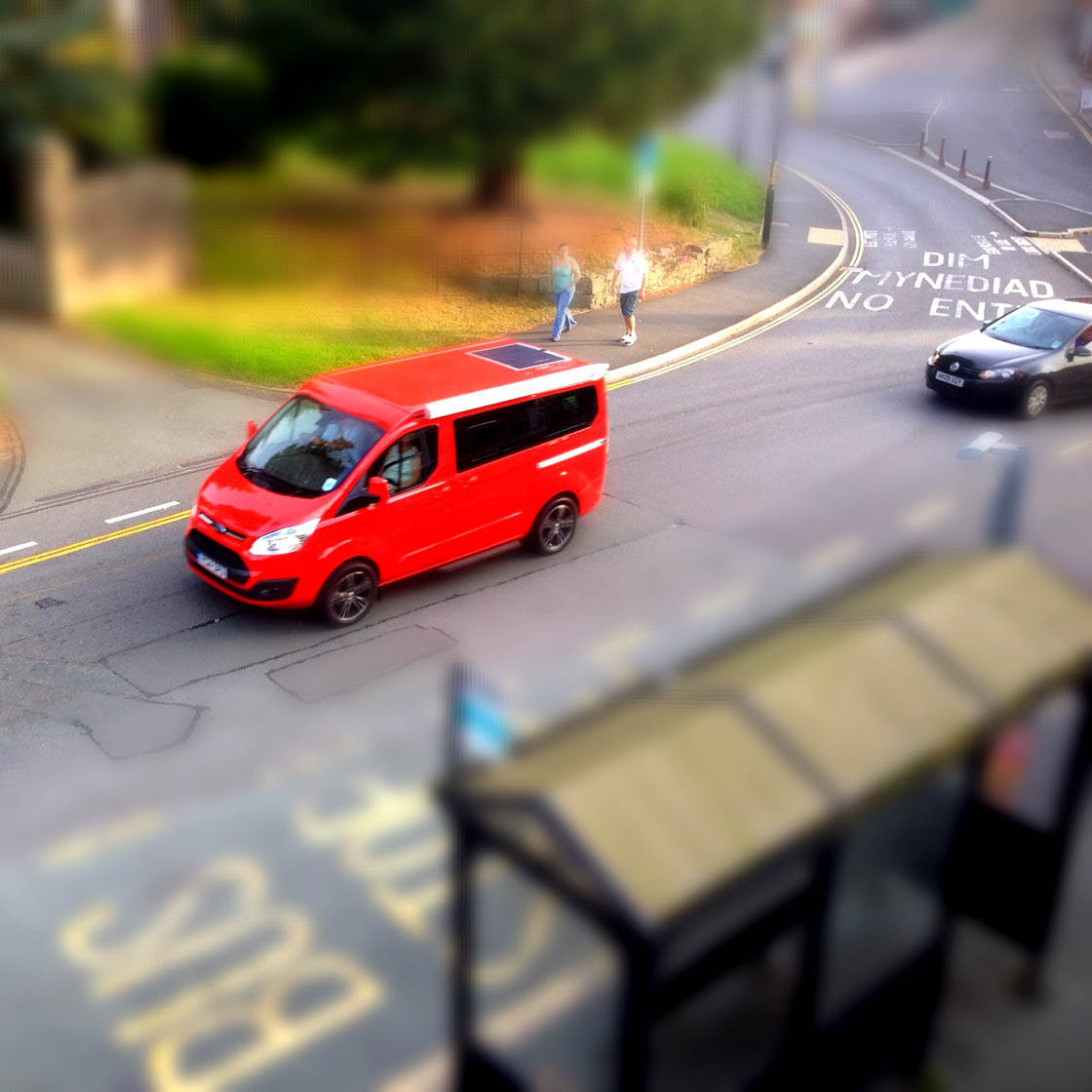
There are also some shooting techniques that will make your tilt-shift photos much more successful. Almost without exception, a good tilt-shift photo requires you to shoot down at your subject from a height.
Try shooting down on your scene from a bridge, balcony, upstairs window or any other high vantage point. This exaggerates the illusion that your subject is a tiny model.

Your subjects will also appear more like toys or models if you make the colors more vibrant. So applying these effects to your tilt-shift photos in post-processing apps will get you better results.
Which Tilt-Shift App Do You Need?
Tilt-shift apps work by applying blur to certain parts of the photo, e.g. the top and bottom of the image, so that only a central strip of the photo is in sharp focus.
The amount of control you have over the area to be blurred, as well as other options such as adjusting color, exposure and vignettes, will vary depending on which app you use.

Apps such as TiltShiftGen2, TiltShift Effect, TiltShift Generator and TiltShift Video all enable you to apply the tilt-shift effect to create fake miniature photos.
I find the user-friendly interface and polished feel of TiltShiftGen2 very easy to use, with great results. So for this tutorial we’ll concentrate on using this app.
How To Use The TiltShiftGen2 App
TiltShiftGen2 is an excellent tilt-shift app that provides a surprisingly good amount of flexibility and control for the price. It costs $0.99 from the App Store.
As well as allowing you to apply selective blur to a photo, it also features some good iPhone filters and the ability to control color saturation, contrast and brightness.
You can use the app’s built in camera to take a photo or simply import one from an album on your iPhone. Let’s go through the tilt-shift process step-by-step.
Open the TiltShiftGen2 app, then tap the Start icon. Before you begin using an app, it’s always a good idea to check the app settings, so tap the Settings icon.
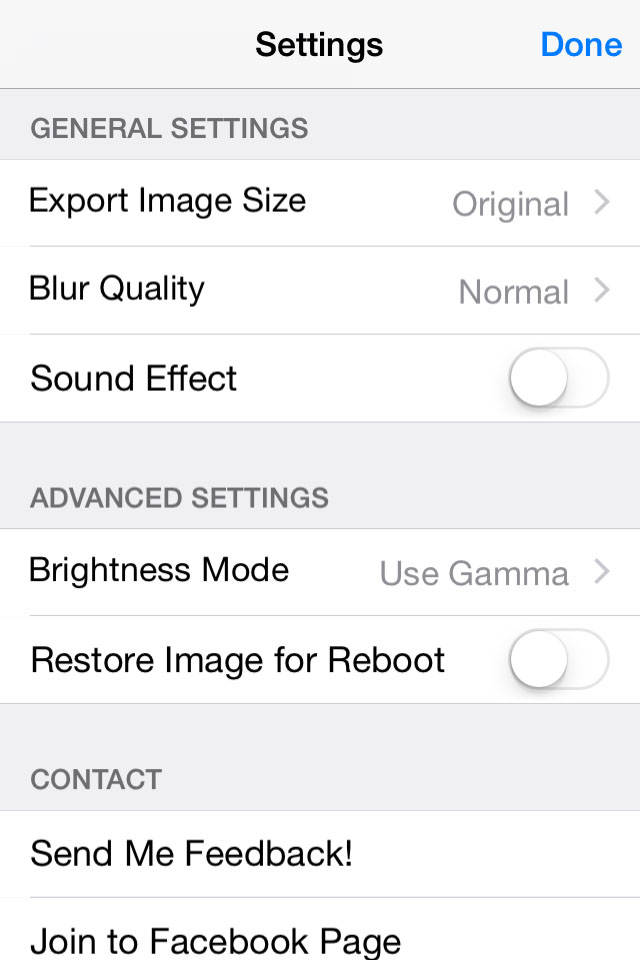
Tap the Export Image Size option and change it to Original. This will ensure any tilt-shift photos you create are of the highest possible quality.
You might find the shutter noise a bit loud and annoying so feel free to turn it off by tapping the Sound Effect option in the settings. When you’ve finished changing the app settings, tap Done.
Now find or take a suitable photo to convert into a tilt-shift image. To take a photo using the app’s camera simply tap the Camera icon. Or to use an existing photo from your iPhone’s photo library tap the Album icon.
Now that you have an image to work on, it’s time to convert it into a tilt-shift photo!
First we set the most important part of a tilt-shift photo – the blur. Tap the Blur icon and you’ll see four options. The first three (circle, oval and rectangle) control the shape of the area to be blurred. The fourth icon (a cross) removes the blur effect completely.
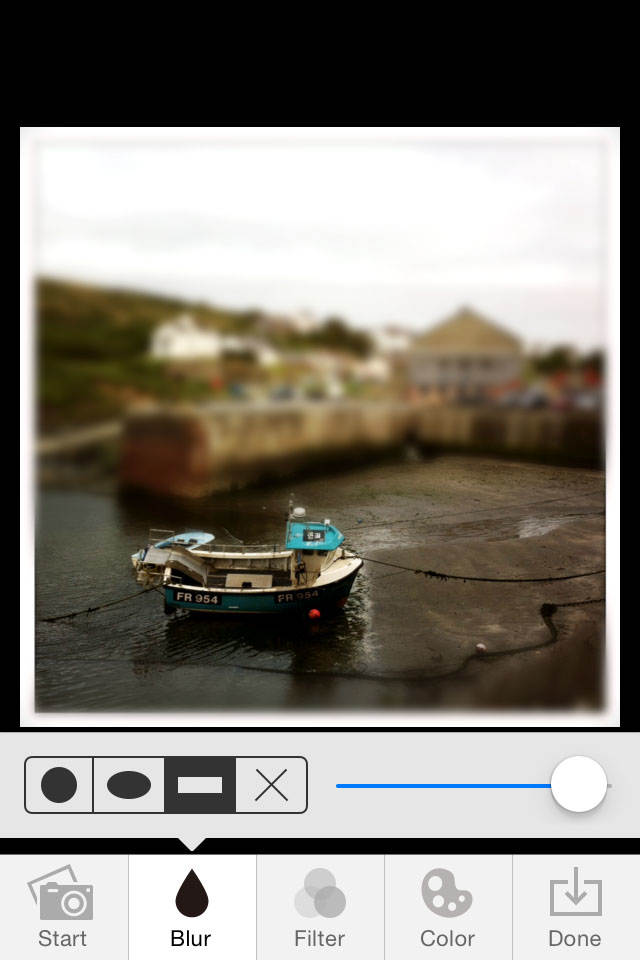
To achieve the tilt-shift effect you’d normally use linear blur, so ensure the rectangle blur icon is selected.
You now you need to specify which parts of the photo should be blurred and which parts should be kept in focus. This is done by dragging your finger around the photo until the guidelines are roughly where you want them.
When you release your finger the blur effect is applied to the new position of the guidelines. You can use a pinching action with two fingers to increase or decrease the area that the guidelines cover. The guidelines can also be rotated to position them at an angle.
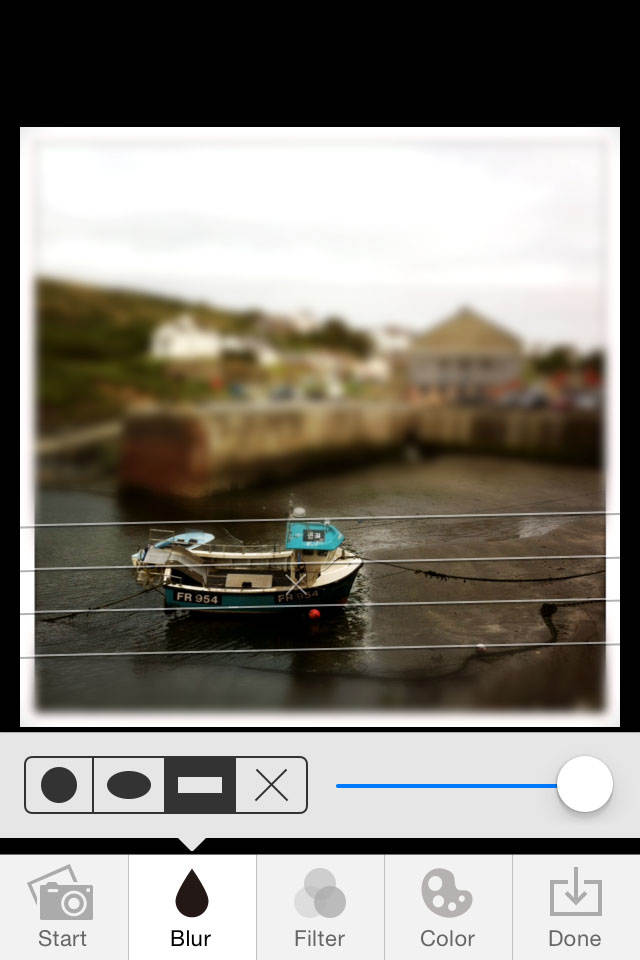
The area inside the guidelines will remain in focus and the areas outside of them will be blurred. Adjust the slider control on the right to dial in your desired amount of blur.
Once you’re happy with the blur effect, you might want to think about further enhancing the image. If you think it’s needed, you can apply a filter effect by tapping the Filter icon at the bottom of the screen.
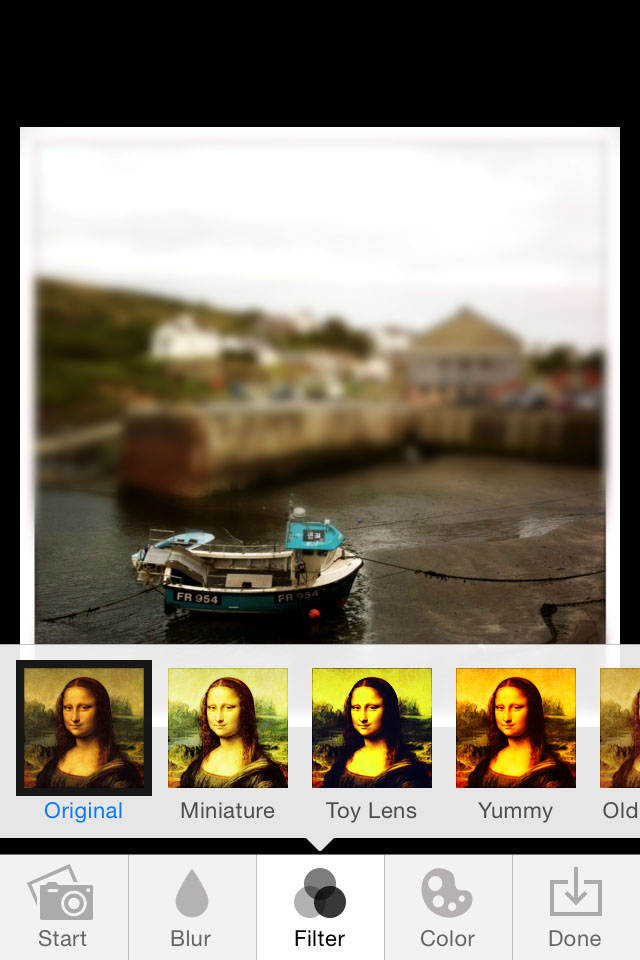
Try out the various filters to see if they enhance your image. If none of them appeal to you, simply tap the thumbnail labeled Original.
As I mentioned earlier, the tilt-shift effect can be enhanced by the use of color saturation, brightness and contrast. Tap the Color icon and you’ll see four effects with a slider control next to each.
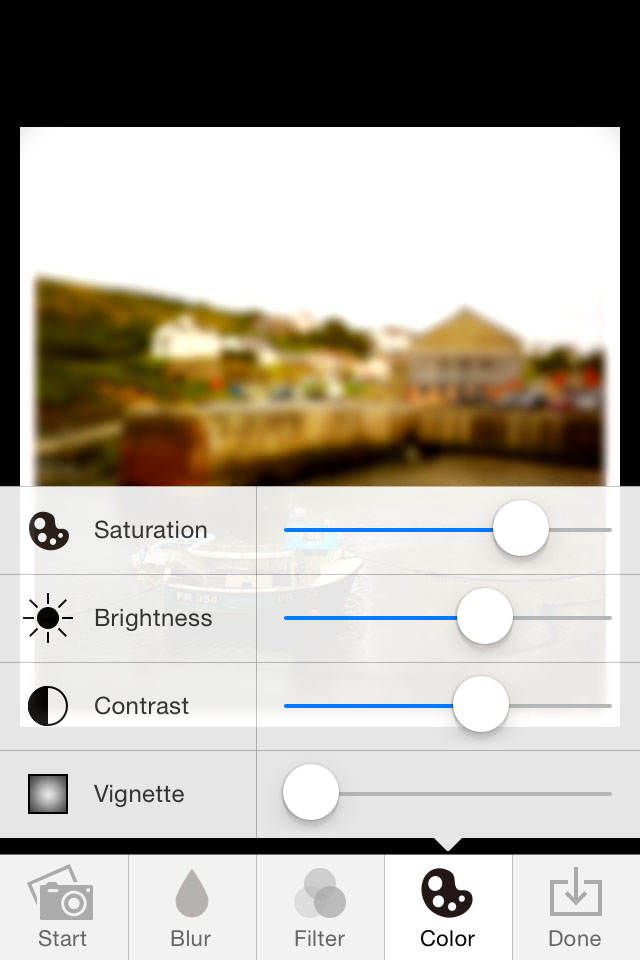
Slide each one in turn to see the effect on your photo. The aim is to make your subjects look like toys or models. Increasing color saturation to make the colors really vivid is a great way of achieving this.
The controls partially obscure the photo, so to see the entire image simply tap the Color icon to park it out of the way. Tap the Color icon again to bring it back.
One interesting effect is the Vignette control. This darkens the edges of the photo, and I find a little bit of vignette can help draw attention to the subject of the photo. But it’s a matter of personal taste so try it out and apply it if you wish.
Once you’ve made your adjustments, have a careful look at your tilt-shift photo. Does it work? Does the subject look miniature and believable?
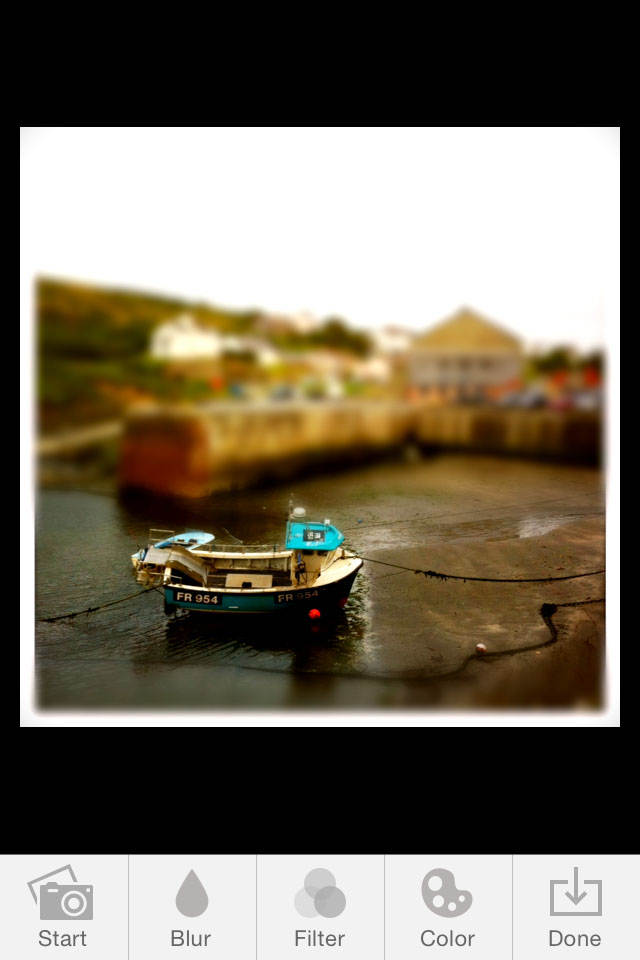
If you need to make any further adjustments simply revisit the Blur, Filter and Color features by tapping on the appropriate icon.
When you’re happy with your tilt-shift photo, it’s time to save it to your camera roll. This is very simple – just tap the Done icon, then tap Save.
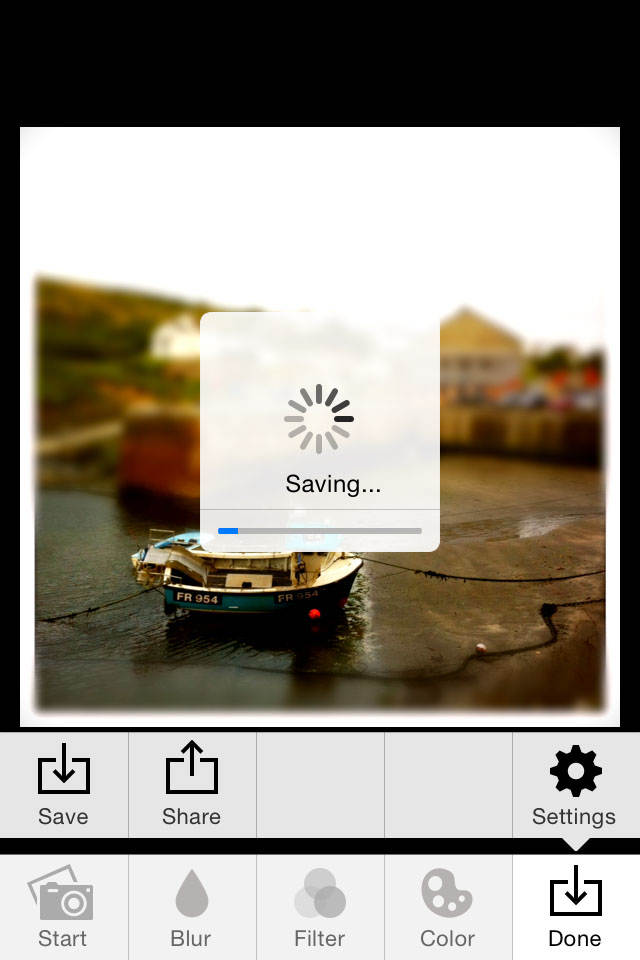
You also have the option to share your tilt-shift photo via Message, Mail, Instagram, Twitter, etc. Simply tap the Share icon in the Done options.
And that’s it… you’ve created your first tilt-shift photo!



I still find tilt-shift photography fascinating. I always loved miniatures when I was younger and the idea of a miniature world is so fun!
I completely agree Geri. Our human-scale world is so familiar that it is both surprising and fascinating to explore it and represent it at different scales – even if the way we do it is illusionary.
I’ll have to do some experimenting on my next photo shoot. I haven’t played enough with this! Thanks for the article
Hi Geri. The contest theme this week is tilt-shift, so it’s the perfect opportunity to experiment with this technique 🙂
Oh – that’s great!!! Thanks
For a moment I thought that some these were in fact miniatures. Well done!
Thanks Emil!
Thanks for sharing.I think I will choose TiltShiftGen2 since I can use existing photos from my iPhone album
Looks like TiltShiftGen2 is no longer available 🙁
Any advice on the 2016 recommended app?
Thanks!
any luck finding a good solution that allows iPhone photos and not just from camera? All I find only use the camera and don’t really work.
Looks like a great app but not available in the UK store yet 🙁