TinType is a new photo app that’s inspired by old photographic processes from over a hundred years ago. In this article you’ll discover more about the TinType app, and how you can easily create stunning vintage-style photos on your iPhone.
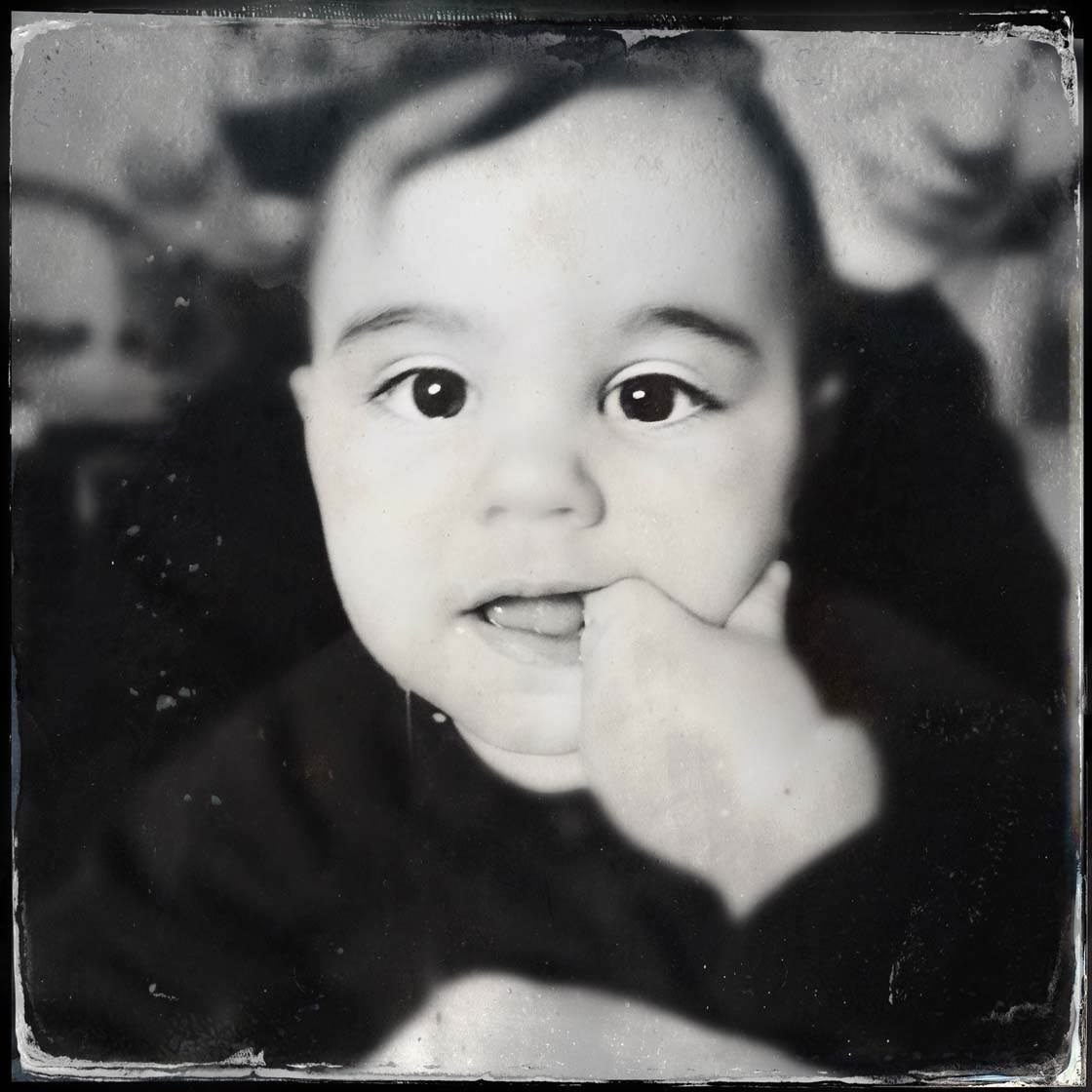
What Is TinType?
TinType is a new app by Hipstamatic, which can be used to quickly and easily reproduce stunning old-fashioned photo effects. You can choose from the high contrast black and white look of the late 1800’s or the hand-tinted color look that became popular before the invention of color film.

The TinType app can be downloaded from the App Store for $0.99. If you already use the Hipstamatic app you’ll know that you can purchase film and lens packs which allow you to apply different effects to the photos that you take.
The effects that you can apply in the TinType app are very similar to using the TinType SnapPak in Hipstamatic, but there are two advantages of using the standalone TinType app.
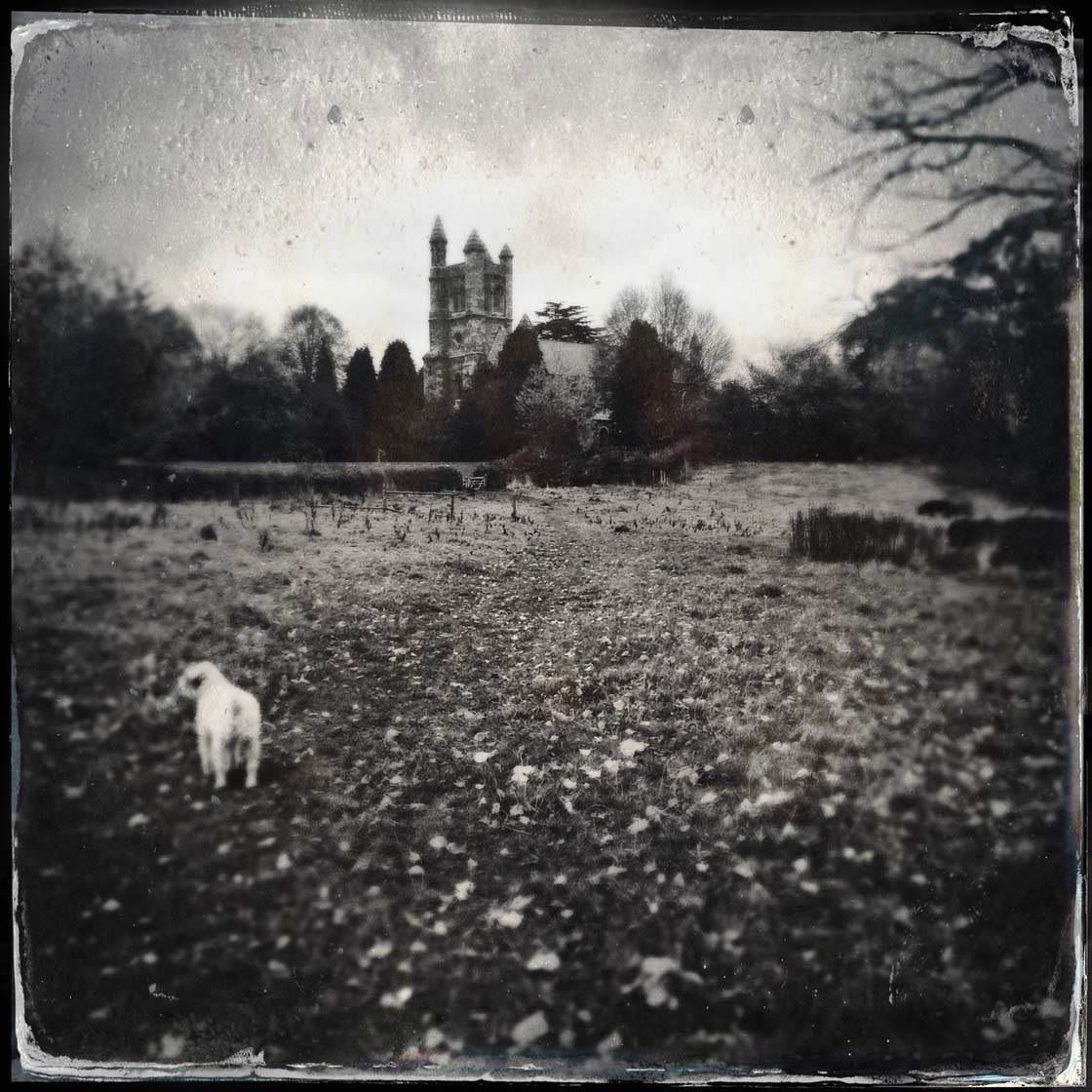
The first benefit is that the Tintype app has additional adjustment features that you don’t get in Hipstamatic.
The second is that TinType allows you to import photos already in your camera roll as well as take photos directly within the app. The Hipstamatic app doesn’t allow you to import existing photos.

TinType can be used with any kind of image. Old buildings such as the one below look great with a black and white grain applied. The effect is extremely authentic – they really do look like old photos!
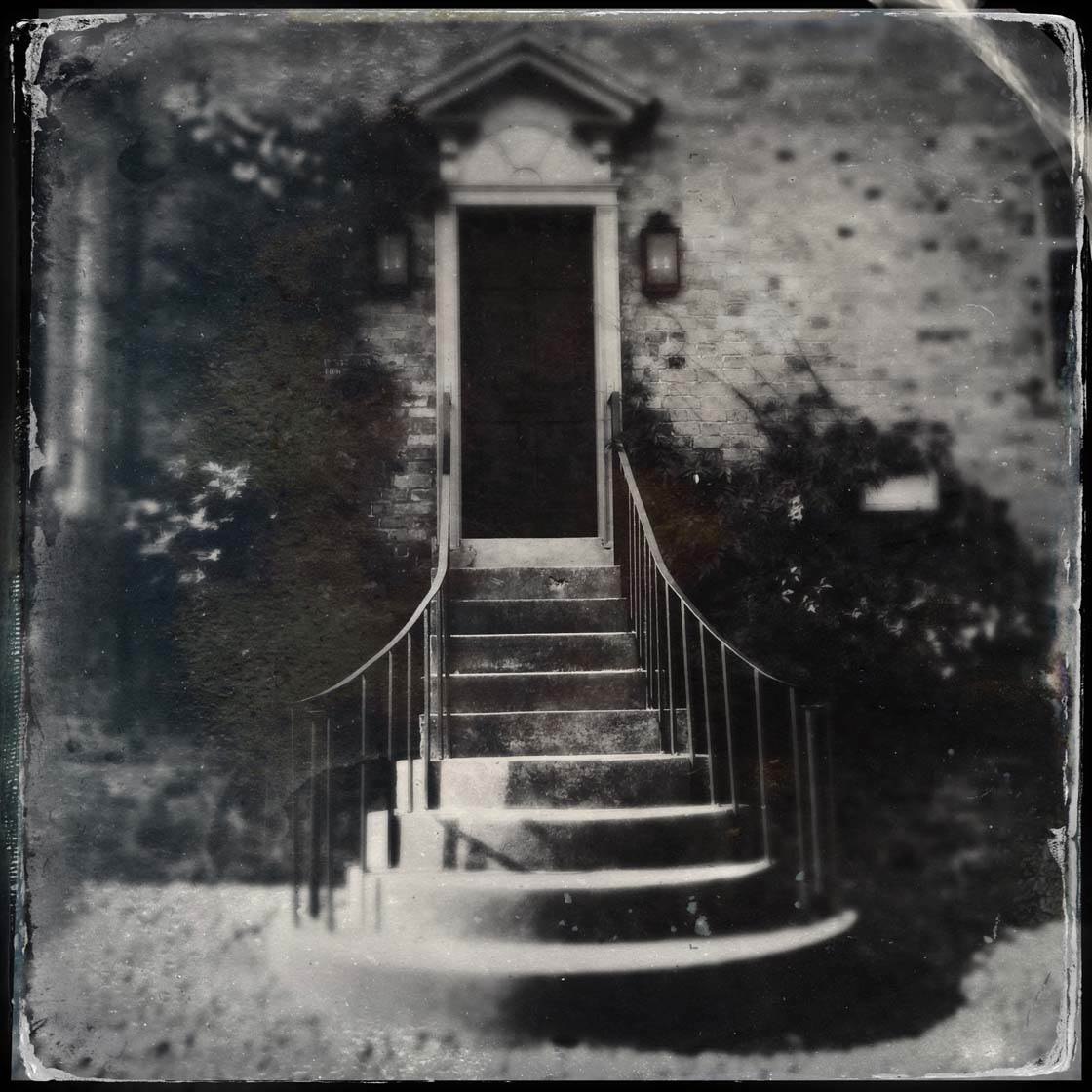
But TinType really comes into its own with portrait photos, and the app has been specifically developed with this in mind. The app’s features are designed to allow you to quickly create stunning vintage-effect portraits.

One of the signature features of the app which makes a TinType portrait photo instantly recognizable is the Eye Intensity option. This allows you to place emphasis on the sharpness of the eyes in the photo.

Another feature which is important for portrait photos is the Depth Of Field option. This allows you to blur the foreground and background, keeping just the important features of the face in focus.

Other options in the app allow you to crop a rectangular image into square format, adjust the amount of grain and choose a border for the edge of the photo.
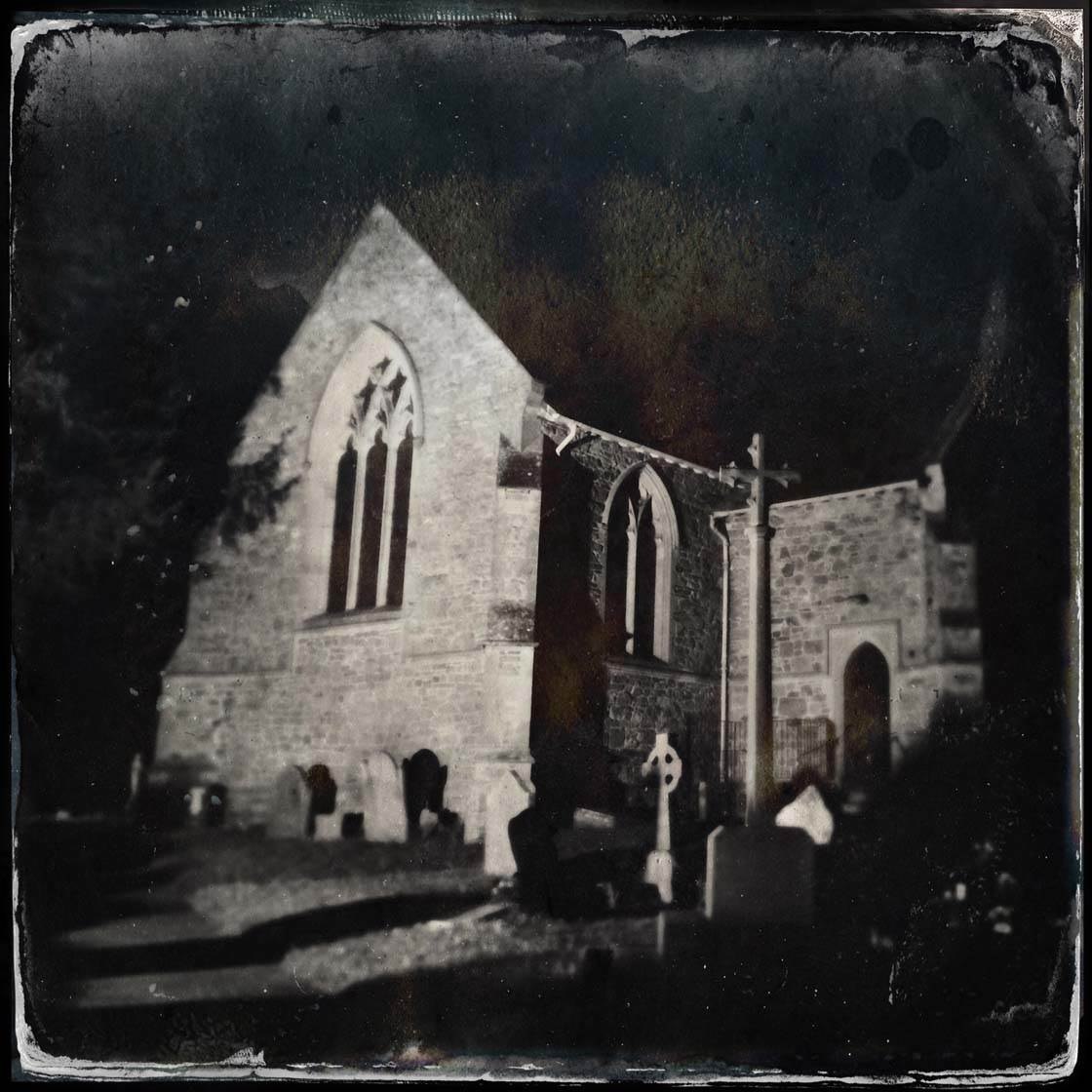
How To Use The TinType App
The TinType app is very easy to use, and you can create the types of image shown above in under a minute. So let’s take a look at the main features of the app.
When you first open TinType you’ll see yourself in the viewfinder. This is because the app has been designed for taking great vintage-style self portraits.
If you want to take a photo of yourself, simply tap the shutter button at the bottom of the screen (you can’t set a focus point or adjust exposure in TinType).
To take a photo using the rear camera, tap the switch cameras icon to the right of the shutter button.
If you want to use an existing photo already in your camera roll, tap the image thumbnail icon to the left of the shutter button and select a photo.
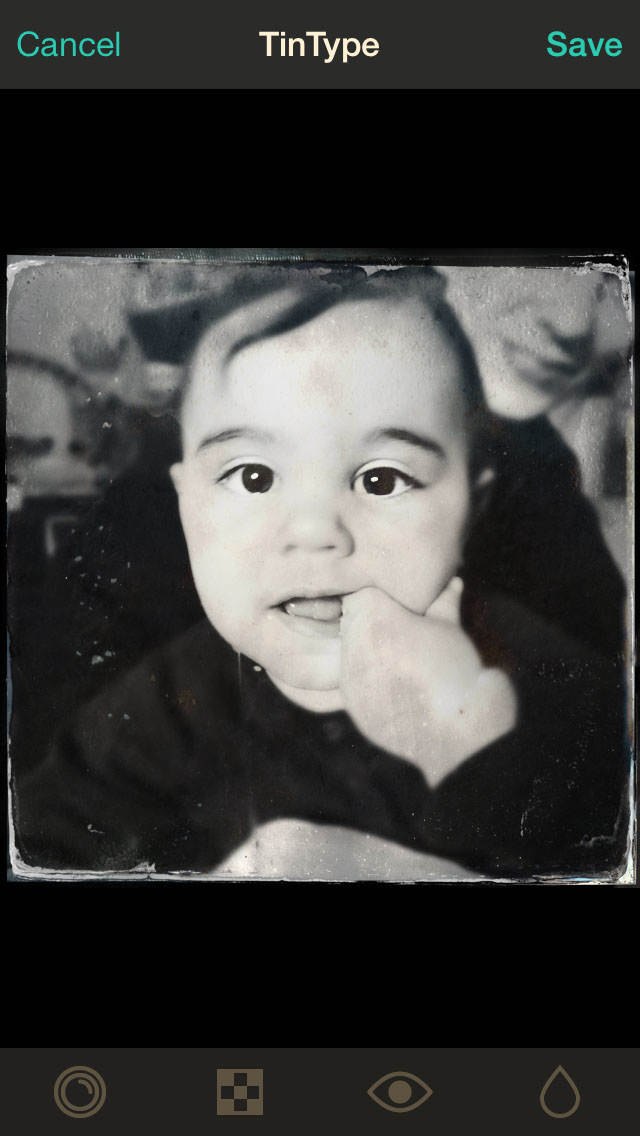
When your photo appears on the screen, it will have the black and white style applied. To change the style to color, tap the round icon at the bottom left of the screen and select the color style.
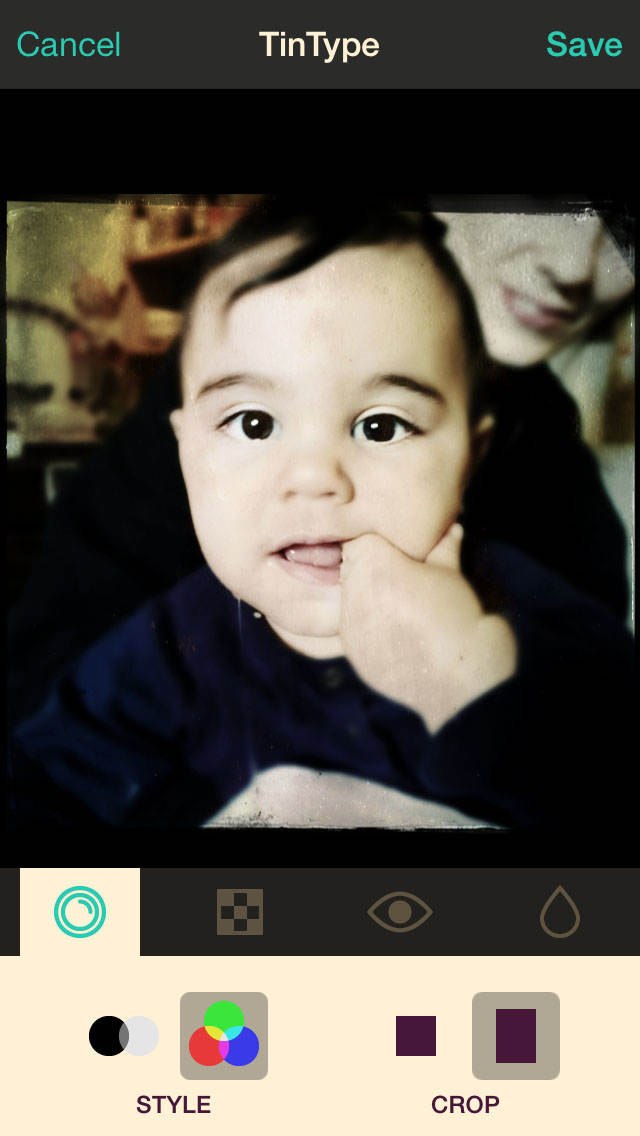
If you’re working on a rectangular image and want to crop it into square format, tap the relevant crop button on the right.
Once you’re happy with the color choice, tap the square icon beneath the photo. Use the Plate Grain slider to alter the amount of grain in the image.
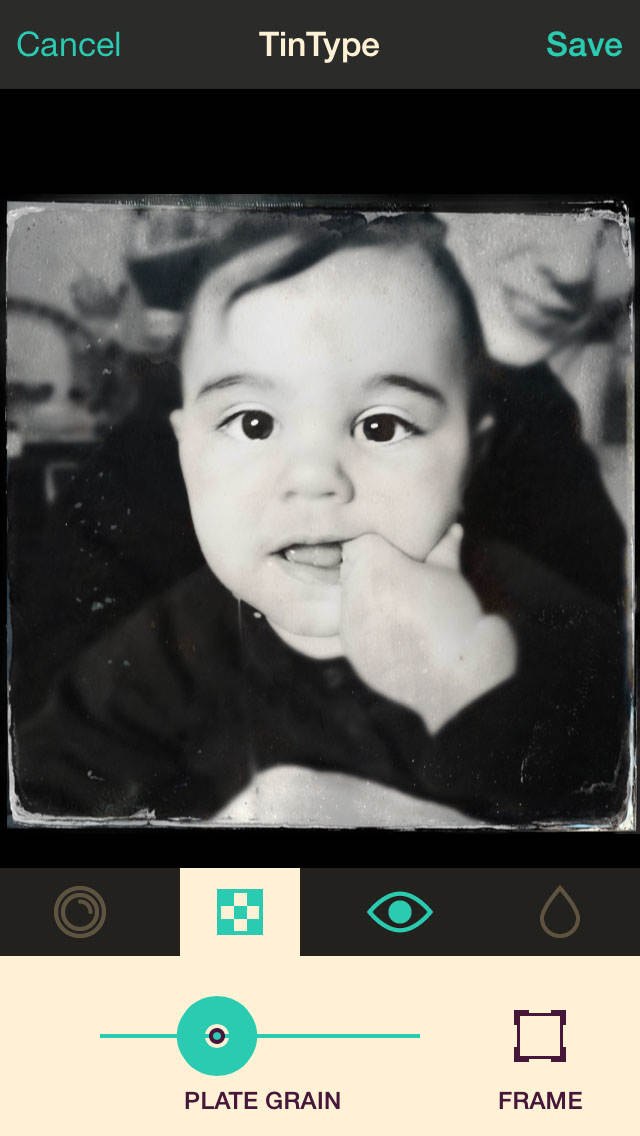
Tap the Frame icon to change the border around the edge of the image. There are only two border options and it will change as soon as you tap the button.
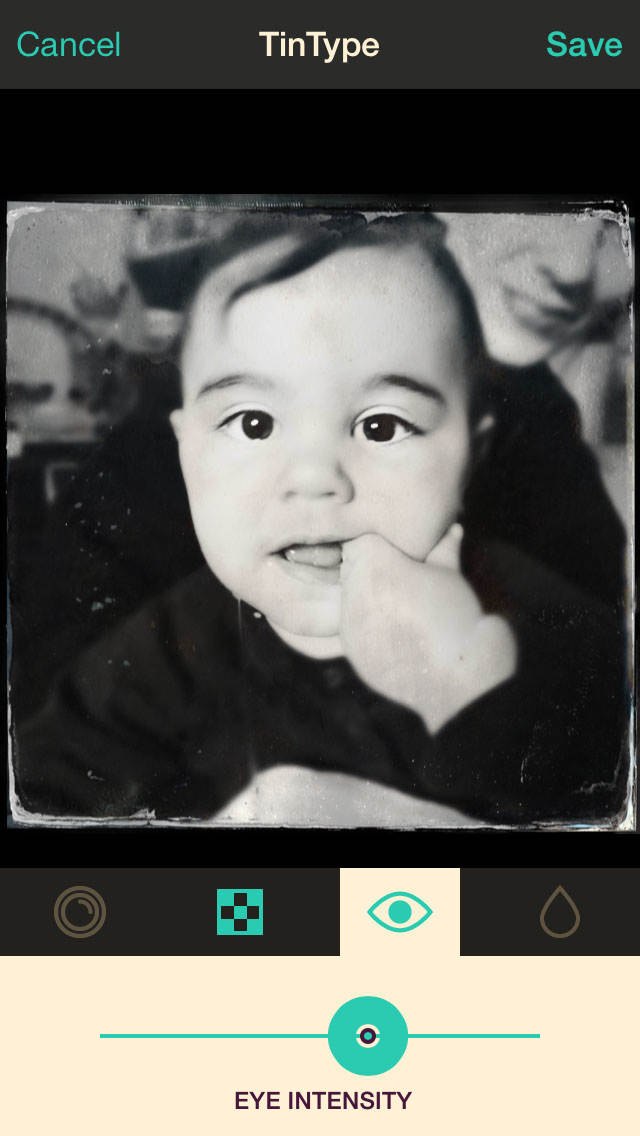
If you’re working on a portrait photo where the eyes are prominent in the image, tap the Eye icon beneath the photo (this option won’t be available if the app can’t detect any eyes in the photo). Adjust the Eye Intensity slider until you’re happy with the effect.
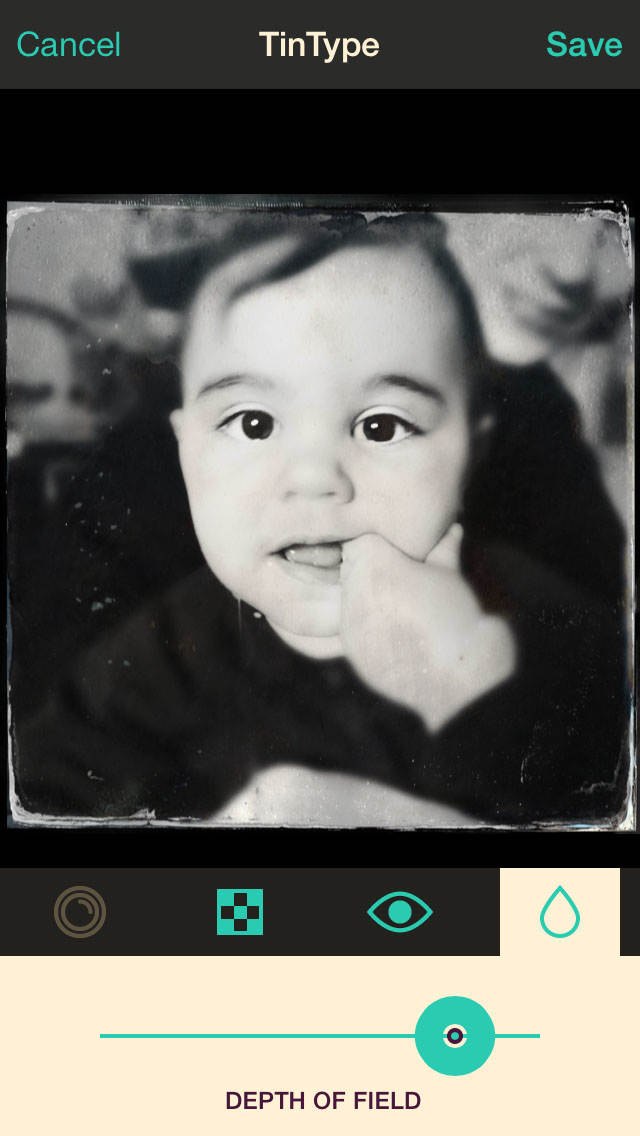
The final effect that you can apply is blur. Tap the Blur icon on the right, then adjust the Depth Of Field slider to change the amount of blur around the face.
When you’re happy with your vintage image, you can save it to your camera roll by tapping Save. A message will appear asking if you want to allow TinType to modify this photo.
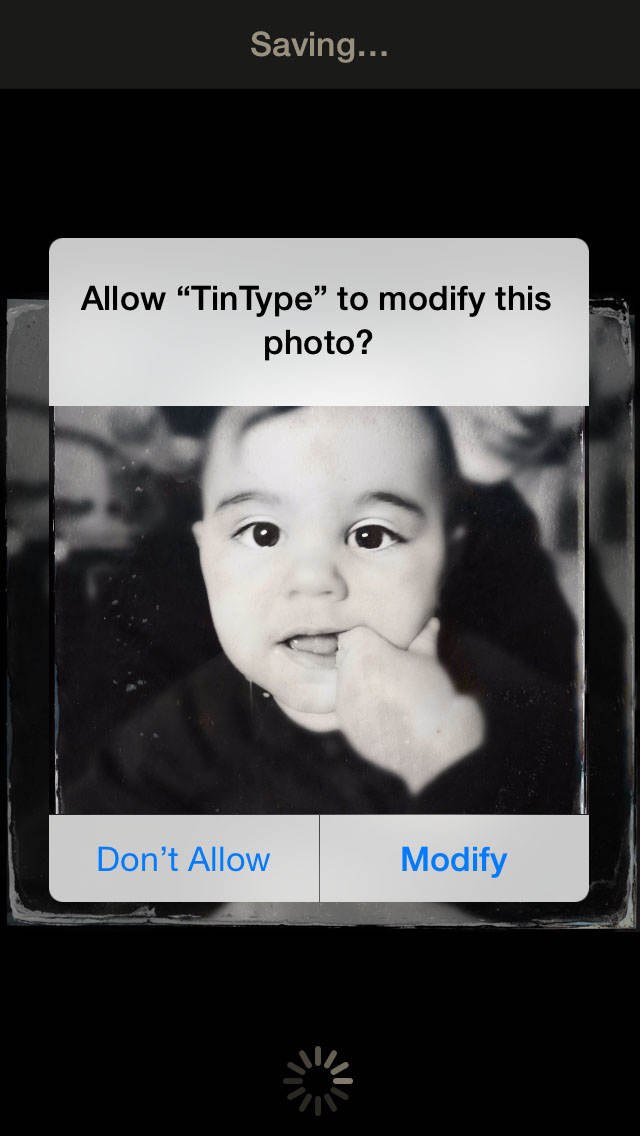
Please note that when you save an image created in TinType, it will replace the original photo in your camera roll. You can revert the changes at any time to get your original photo back, but then you’ll lose the edited vintage version.
This is one downside of the app and I hope they’ll change this in the future so that it saves a separate edited version while keeping the original in your camera roll.
So, if you want to keep the changes that you’ve just made in TinType, ensure you tap Modify on the message shown above.
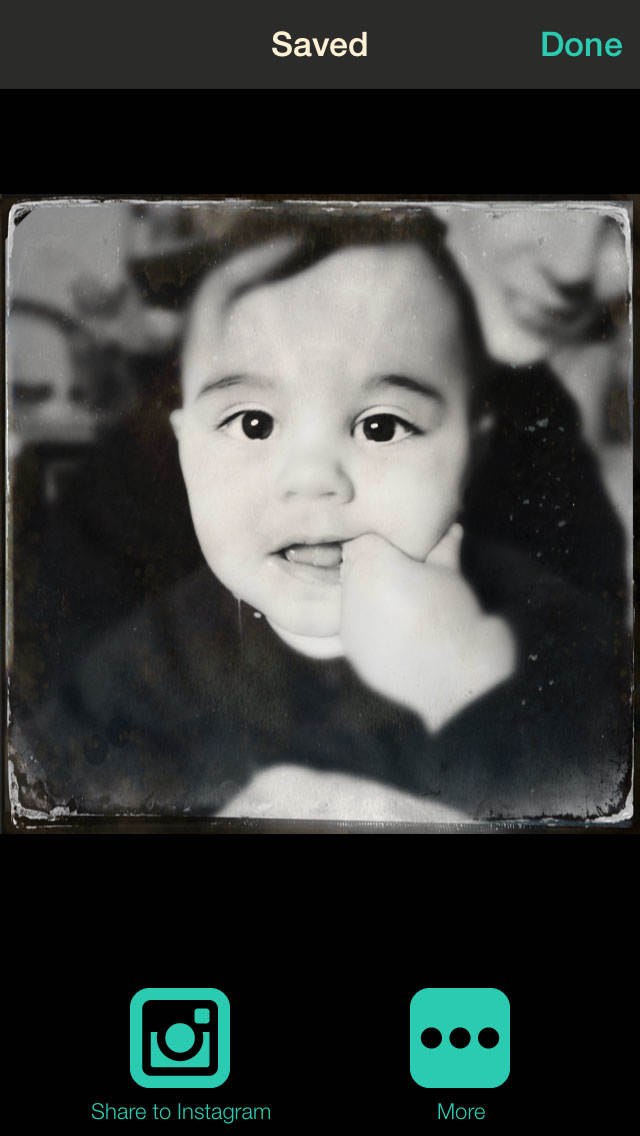
If you’ve finished working with the image, tap Done. Alternatively, you can use the options at the bottom to share via Instagram, Mail, Message, etc.
If you ever want to revert the TinType image back to its original state, simply open it in your camera roll and go to Edit > Revert > Revert To Original.
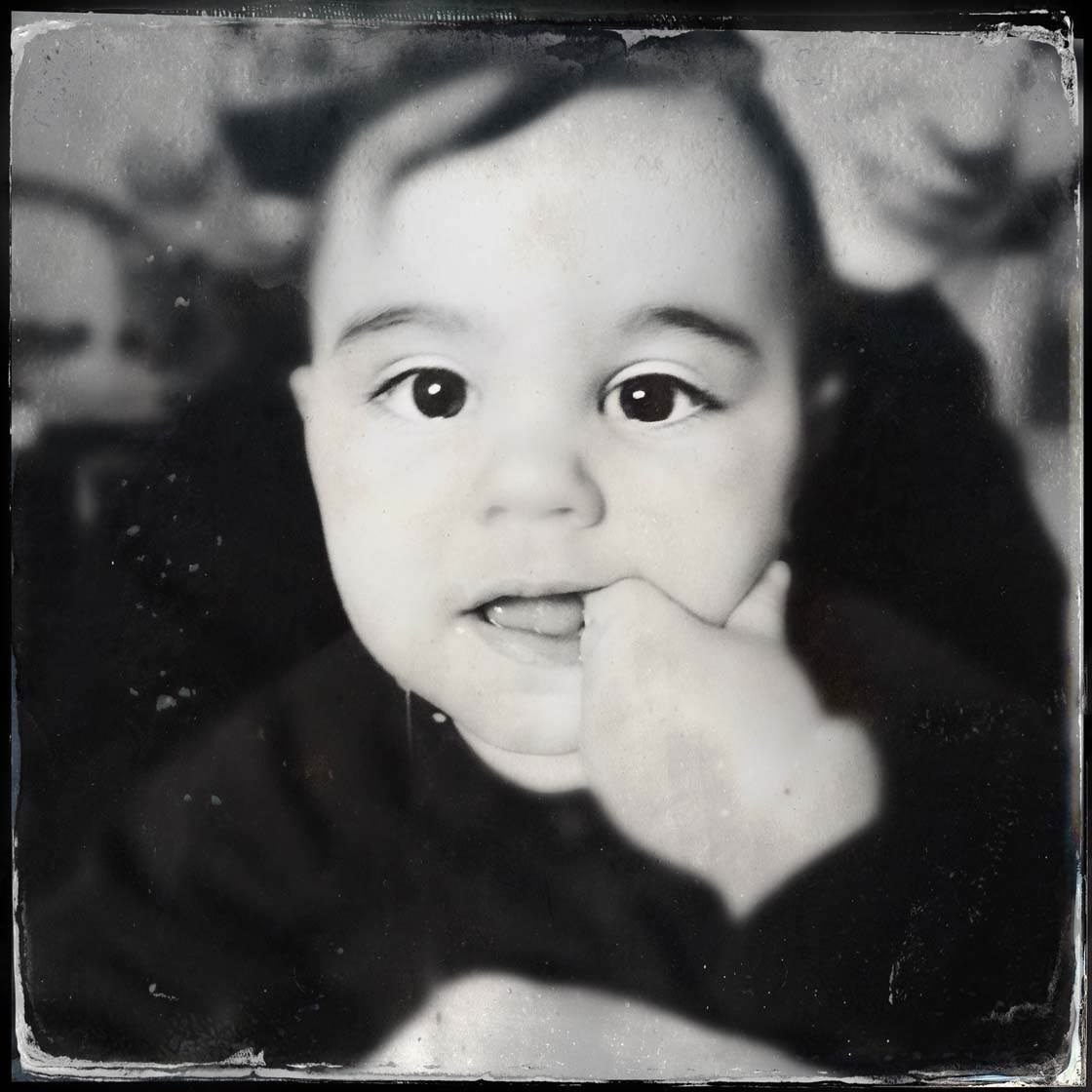


Leave a Reply
You must be logged in to post a comment.